win10激活系统的详细步骤 win10怎么激活系统
有些用户想要将自己的win10操作系统激活以便长期使用,却不知道win10系统的具体激活步骤,今天小编给大家带来win10激活系统的详细步骤,有遇到这个问题的朋友,跟着小编一起来操作吧。
步骤如下:
1.如图所示,首先我们需要查看WINDOWS具体的版本号,按同事进行操作,在列表中选择系统选项打开。
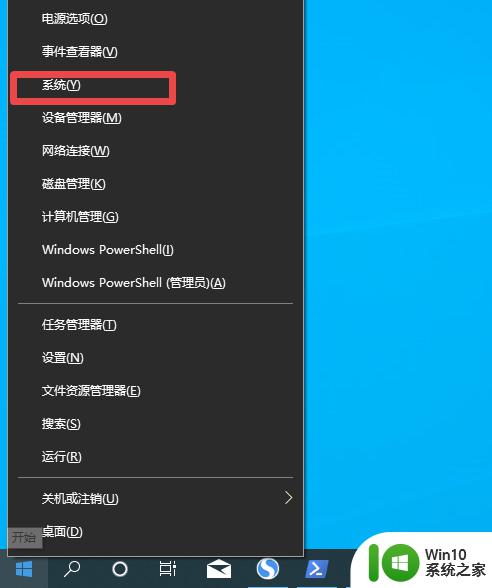
2.到大概如图所示的系统界面后,我们从中就可以获取当前系统的版本号。以及操作系统的类型,在此,我们将针对家庭原版进行激活。
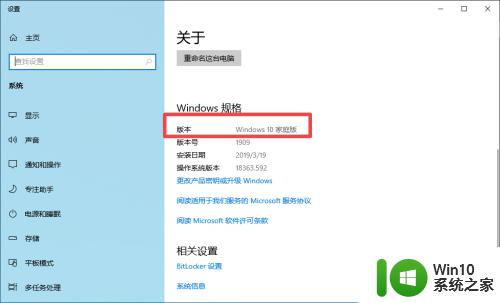
3.在此,我们鼠标右键点击WINDOWS开始菜单。从其列表中选择如图所示的WINDOWSpowershell进入。
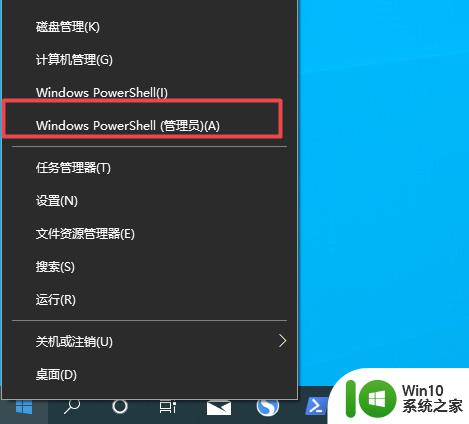
4.接着,我们输入以下指令。
slmgr /ipk TX9XD-98N7V-6WMQ6-BX7FG-H8Q99
当弹出如图所示的提示后,表明指定及相应的密钥输入正确,否则需要更换其他密钥进行尝试。
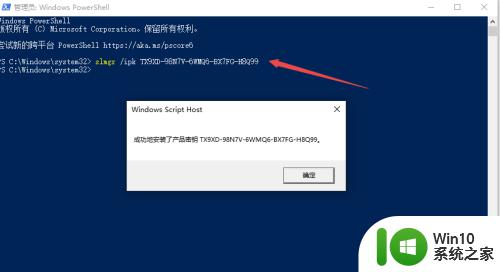
5.然后我们依次输入以下两条指令,如果提示界面显示正确激活则完成了操作系统激活操作。出现未激活的错误提示,则需要继续按以下操作进行。
slmgr /skms kms.dwhd.org
slmgr /ato
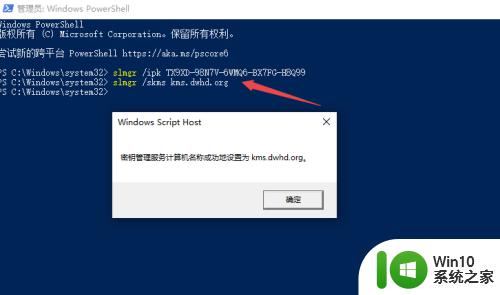
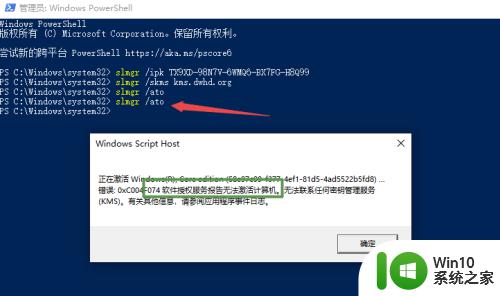
6.到以下操作无法完成,操作系统的激活操作时,我们可以直接输入以下两条指令,完成操作系统的激活操作。
slmgr /skms kms.03k.org
slmgr /ato
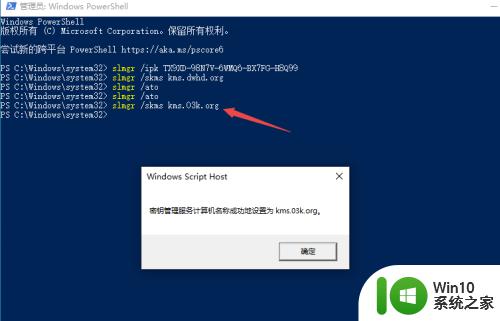
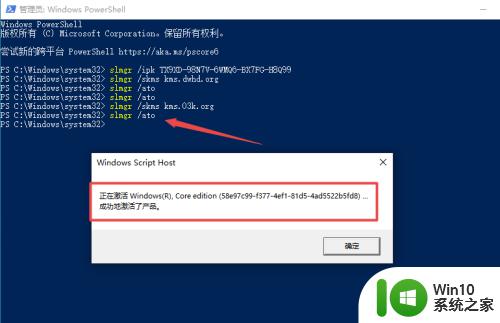
以上就是win10激活系统的详细步骤的全部内容,如果有遇到这种情况,那么你就可以根据小编的操作来进行解决,非常的简单快速,一步到位。
win10激活系统的详细步骤 win10怎么激活系统相关教程
- win10系统激活状态如何查看 如何查看win10系统激活详细信息
- win10系统激活一段时间提示系统“未激活”的解决方法 win10系统激活一段时间后提示“未激活”怎么办
- 电脑windows10系统怎么激活 win10激活系统教程(附激活码)
- 激活系统win10 win10系统激活工具
- 如何在win10系统中激活Office办公软件的步骤详解 win10系统中Office办公软件激活失败的解决方法
- win10操作系统过期重新激活的方法 win10系统过期后怎么激活
- microsoft toolkit激活win10系统的教程 microsoft toolkit怎么激活系统win10
- win10不连接激活系统的方法 win10怎么不联网激活系统
- win10系统激活过期怎么激活 win10激活过期有什么影响吗
- win10激活系统的具体方法 win10怎么激活系统
- 激活win10系统总显示“无法连接到你组织的激活服务器”的处理方法 win10系统无法连接到组织的激活服务器怎么处理
- 电脑激活office怎么激活 WIN10系统office激活方法
- win10系统没有权限访问文件夹被拒的解决方法 win10系统无法访问文件夹权限被拒怎么办
- win10怎么设置文字 Win10文件搜索文字设置教程
- 我的win10无法勾选快速启动修复方法 Win10快速启动无法勾选怎么办
- w10格式化u盘 你没有足够的权限来执行此操作如何解决 如何解决w10格式化U盘时出现你没有足够的权限来执行此操作的问题
win10系统教程推荐
- 1 win10系统没有权限访问文件夹被拒的解决方法 win10系统无法访问文件夹权限被拒怎么办
- 2 升级win10出现0x80072f76-0x20016错误代码解决方法 win10升级错误代码0x80072f76-0x20016解决方法
- 3 如何解决win10笔记本充电充到80就不充了的问题 win10笔记本电池充电到80就停止充电的原因
- 4 win10系统更新出现0x80071160错误怎么解决 Win10系统更新0x80071160错误解决方法
- 5 win10控制栏卡死 Win10任务栏无法点击怎么解决
- 6 win10系统的磁盘清理功能不见了怎么办 win10系统磁盘清理功能无法找到怎么办
- 7 新组装的win10电脑麦克风有杂音如何修复 Win10电脑麦克风杂音怎么办
- 8 戴尔笔记本win10系统开启飞行模式无法关闭如何解决 戴尔笔记本win10系统飞行模式无法关闭怎么办
- 9 win10 红警分辨率 Win10玩红警2不能全屏的原因
- 10 win10更新桌面 Win10 更新补丁导致菜单桌面重置
win10系统推荐
- 1 绿茶系统ghost win10 64位家庭优化版下载v2023.05
- 2 深度技术ghost win10 32位稳定专业版v2023.05
- 3 系统之家windows10 64位专业免激活版v2023.05
- 4 中关村ghost win10 32位游戏装机版v2023.05
- 5 华硕笔记本专用win10 64位经典专业版
- 6 深度技术ghost win10 64位专业破解版v2023.05
- 7 联想笔记本专用Win10专业版64位系统镜像下载
- 8 联想笔记本专用win10 64位流畅专业版镜像
- 9 萝卜家园Windows10 64位专业完整版
- 10 中关村ghost win10 64位克隆专业版下载v2023.04