如何关闭Windows 10中的捆绑软件 Windows 10如何防止携带软件安装
更新时间:2023-08-13 15:52:40作者:xiaoliu
在如今的数字世界中,Windows 10作为一款广泛使用的操作系统,给我们带来了许多便利和功能,随着其发展,许多捆绑软件也逐渐出现在我们的电脑中。这些捆绑软件常常带来许多不必要的麻烦,如广告弹窗、系统缓慢等。如何关闭Windows 10中的捆绑软件呢?本文将为大家介绍一些方法,帮助大家轻松解决这一问题。我们还将探讨Windows 10如何防止携带软件安装,以避免未经允许的软件入侵。让我们一起来了解吧!
具体方法:
1、进入windows桌面后,在键盘上按windows键+R,调出运行窗口。
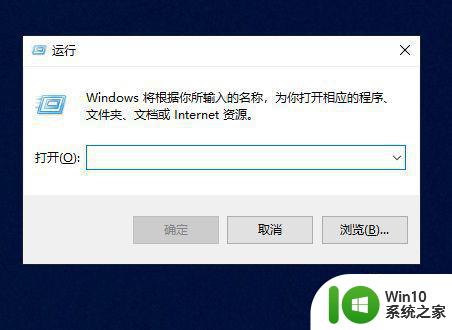
2、然后在输入框中输入gpedit.msc,再点击确定。
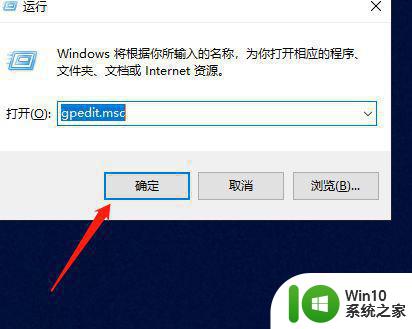
3、确定后就会打开本地策略编辑器,在左侧的文件夹列表中选择打开计算机配置,管理模板,Windows组件下的Windows Installer。
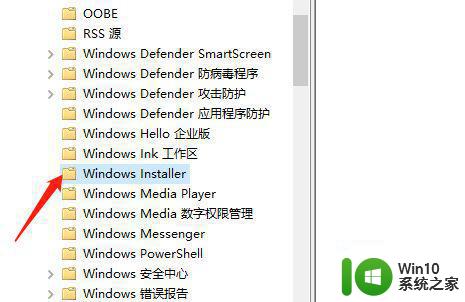
4、然后在右侧面板中找到“禁止用户安装”选项,双击打开。
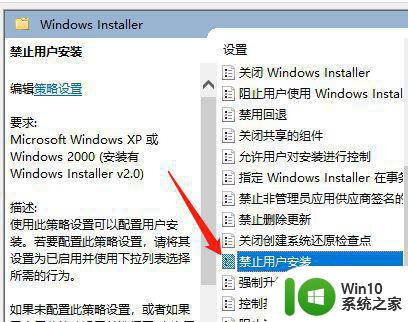
5、在弹出的窗口中的左上角点选“已启用”,点击用户安装行为后选择隐藏用户安装。
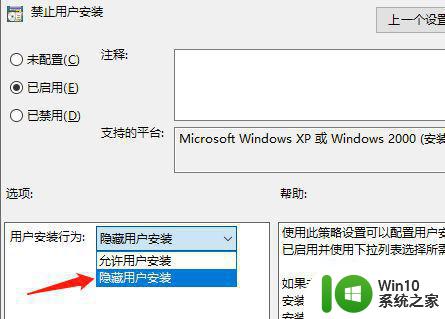
6、然后点击应用,再点击确定,在本地组策略编辑器中可以看到状态为已启用。
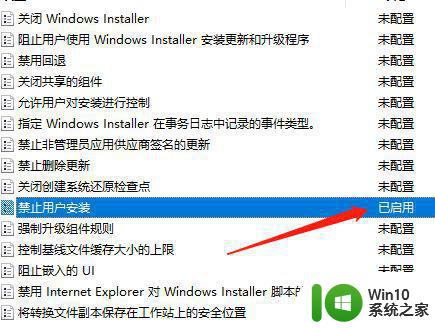
以上就是如何关闭Windows 10中捆绑软件的全部内容,如果你遇到这种情况,你可以按照本文中的步骤来解决,操作非常简单快速,一步到位。
如何关闭Windows 10中的捆绑软件 Windows 10如何防止携带软件安装相关教程
- windows10安装软件失败怎么办 如何解决windows10阻止安装软件的问题
- 如何防止win10静默安装软件 win10如何关闭自动安装软件
- windows10系统安装ps软件的教程 win10如何安装photoshop软件的步骤
- 如何防止电脑自动安装流氓软件 如何有效防止流氓软件自动安装到电脑
- win10怎么禁止软件安装 怎么防止自动安装软件w10
- win10系统怎么安装spss软件 windows10如何下载安装spss软件
- windows10安装软件系统权限限制如何解决 如何解决Windows10系统权限限制导致无法安装软件
- win10怎么防止电脑自动安装流氓软件 win10如何设置防止自动安装流氓软件
- win10安装软件被阻止怎么办 如何在win10中解除安装软件限制
- win7如何阻止恶意软件在电脑上自动安装 如何在Windows 7上设置防止流氓软件自动安装
- win7禁止安装软件的方法 win7如何设置禁止安装软件
- win10关闭自动安装软件 win10禁止自动弹窗安装软件方法
- 制作u盘系统安装盘的最佳方法 如何制作U盘安装Windows系统的步骤
- win10专业版此语言无法安装在此计算机上怎么办 Win10专业版安装语言包失败怎么办
- 电脑启动不了怎么用u盘重装系统 电脑无法启动怎么使用U盘安装系统
- win10安装软件弹出你尝试安装的应用怎么办 win10安装软件弹出的提示框怎么消除
系统安装教程推荐
- 1 制作u盘系统安装盘的最佳方法 如何制作U盘安装Windows系统的步骤
- 2 装win7系统时出现“安装程序无法创建新的系统分区”如何处理 win7系统安装程序无法创建新的系统分区如何解决
- 3 为什么新买的电脑win11系统安装设计类软件很慢 win11升级后电脑变卡怎么办
- 4 w10的无线网卡驱动安装失败处理方法 w10的无线网卡驱动安装失败怎么办
- 5 win10刚安装完太卡 重装win10系统后电脑变得卡顿怎么解决
- 6 联想笔记本无法从应用商店安装程序解决方法 联想笔记本无法从应用商店下载软件怎么办
- 7 win10安装ansys找不到启动方式解决方法 win10安装ansys启动问题解决方法
- 8 荣耀笔记本安装win7旗舰版64位系统找不到适合的驱动程序怎么办 荣耀笔记本win7系统驱动下载
- 9 u教授一键u盘启动盘如何制作 U盘制作启动盘教程
- 10 笔记本U启动盘安装系统时按快捷键无响应解决方法 笔记本电脑U盘安装系统按键无反应怎么办
win10系统推荐