win10插u盘有声音但是没显示的解决方法 win10插入u盘有声音却不显示怎么办
更新时间:2023-08-25 09:24:20作者:zheng
有些用户发现自己在win10电脑上插入u盘之后有连接的声音,却没有显示u盘,今天小编给大家带来win10插u盘有声音但是没显示的解决方法,有遇到这个问题的朋友,跟着小编一起来操作吧。
方法如下:
1.首先我们先插入 U 盘,确认插入时电脑是否有提示音。
如果有,我们则右键点击此电脑,选择管理。
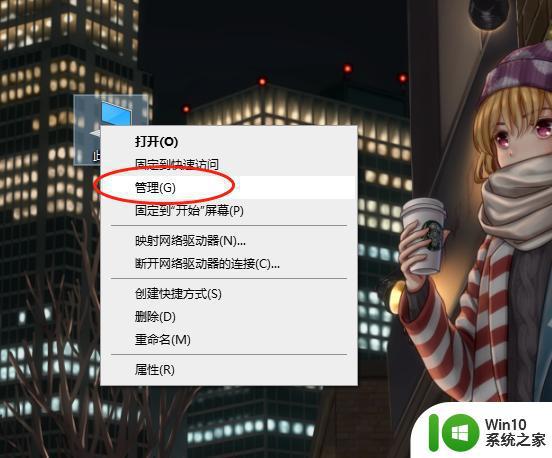
2.在计算机管理界面中,我们依次找到:性能—设备管理器—通用串行总线控制器。找到 USB 大容量存储设备。
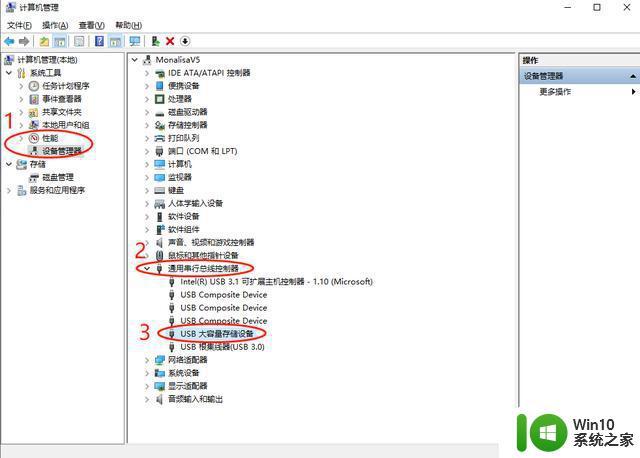
3.如果发现你电脑的 USB 大容量存储设备有个小箭头,那么选中它并右键,选择启用设备即可。
当然,如果有电脑基础的小伙伴,还可以通过 Win10 的服务列表。
通过快捷键 Win+R 打开运行窗口,输入命令 services.msc,并点击确定。
在打开 Win10 服务列表后,我们找到 Plug and Play 服务项,看看它是否启动。
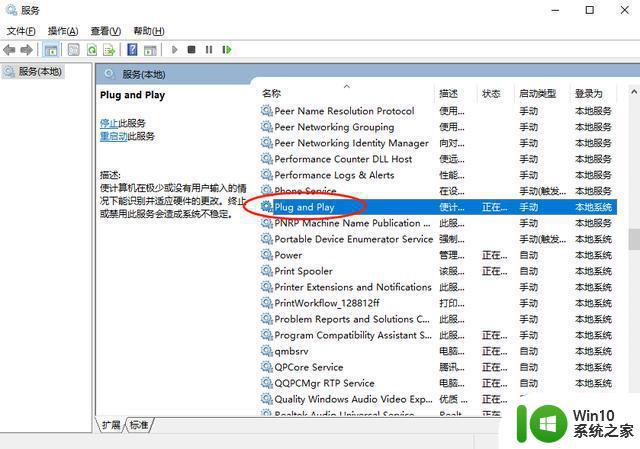
4.如果没有启动,我们双击它,然后就会进入属性页面。
在启动类型选项中,我们修改为自动,最后点击确定即可。
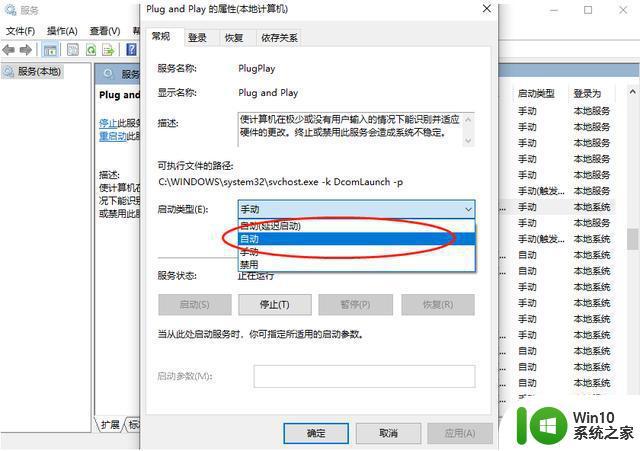
以上就是win10插u盘有声音但是没显示的解决方法的全部内容,碰到同样情况的朋友们赶紧参照小编的方法来处理吧,希望能够对大家有所帮助。
win10插u盘有声音但是没显示的解决方法 win10插入u盘有声音却不显示怎么办相关教程
- win10插u盘有提示音但是不显示内容的处理方法 win10插u盘有提示音但是无法访问文件的解决办法
- 耳机插入win10电脑有显示但没声音的解决方法 为什么win10电脑插耳机听不到声音
- u盘不显示u盘的解决方法 win10插入u盘不显示怎么解决
- win10电脑插上耳机却显示没插入怎么办 电脑W10耳机插上却没有声音怎么办
- 笔记本外放没声音插耳机有声音 win10耳机插上没声音但是外放有声音怎么办
- win10插音响没声音的解决方法 win10连接音响却没声音怎么办
- win10笔记本插入耳机耳机没声音外放有声音的处理办法 Win10笔记本耳机插入耳机无声音外放有声音怎么办
- win10插入U盘显示错误提示“USB端口上的电涌”解决方法 win10插入U盘显示错误提示“USB端口上的电涌”怎么办
- win10电脑耳机插上没声音怎么办 win10电脑插上耳机没声音但是有杂音怎么解决
- 移动硬盘插入win10电脑灯亮但显示不出来内容的解决方法 移动硬盘插入win10电脑灯亮但显示不出来内容怎么办
- win10插u盘显示不出来如何解决 win10 u盘不显示怎么办
- win10插上U盘没有显示盘符如何处理 windows10优盘插上后没有盘符显示怎么办
- win10设置百度搜索引擎为me浏览器的搜索引 Win10 如何将edge浏览器默认搜索引擎设置为百度
- 戴尔win10笔记本出现0xc000000f蓝屏提示修复方法 戴尔win10笔记本0xc000000f蓝屏提示修复方法
- win10软件打开任务管理器里有就是没显示如何修复 Win10任务管理器打开但没有显示软件如何解决
- win10 32位原版iso镜像下载哪个网站好 win10 32位原版iso镜像下载官方网站
win10系统教程推荐
- 1 win10软件打开任务管理器里有就是没显示如何修复 Win10任务管理器打开但没有显示软件如何解决
- 2 联想笔记本win10开机时准备windows如何进入安全模式 联想笔记本win10如何进入安全模式
- 3 win10系统每次开机都有输入pin码,怎么消除掉 Win10系统取消开机PIN码
- 4 笔记本win10系统散热方式怎么设置 笔记本win10系统散热优化方法
- 5 window10错误0x80240016怎么回事+win10更新遇到错误代码0x80240016的解决教程 Windows10更新失败0x80240016解决方法
- 6 w10打开应用商店需要新应用打开解决方法 w10应用商店打不开怎么解决
- 7 win10不能连手机热点 Win10系统无法识别手机热点怎么处理
- 8 win10如何把第二屏幕变得和主屏幕一样 win10双屏设置主屏幕步骤
- 9 win10删除软件请等待当前程序完成卸载或更新是什么意思 Win10删除软件遇到“请等待当前程序完成卸载或更新”的解决方法
- 10 win10系统ntoskrnl.exe导致蓝屏的修复方法 win10系统ntoskrnl.exe蓝屏修复方法
win10系统推荐
- 1 联想笔记本专用win10 64位流畅专业版镜像
- 2 萝卜家园Windows10 64位专业完整版
- 3 中关村ghost win10 64位克隆专业版下载v2023.04
- 4 华为笔记本专用win10 64位系统绿色版
- 5 联想笔记本专用Ghost Win10 64位精简专业版
- 6 电脑公司ghost win10 64位官方免激活版v2023.04
- 7 雨林木风Ghost Win10 64位完美官方版
- 8 雨林木风ghost win10 32位最新精简版v2023.04
- 9 技术员联盟ghost win10 32位 精简安装版系统
- 10 东芝笔记本ghost win10 32位免激专业版v2023.04