win10电脑如何设置定时开机 win10电脑如何设置定时关机和启动
更新时间:2023-08-22 15:43:55作者:jiang
win10电脑如何设置定时开机,在快节奏的现代生活中,我们常常因为忙碌而忽略了一些事务,如定时开关机,随着科技的不断进步,我们可以轻松地通过设置来自动控制我们的电脑开关机。对于使用Win10操作系统的电脑用户来说,设置定时开机、定时关机和定时启动已经变得异常简单和方便。这些功能的应用不仅能提高电脑的整体性能,还可以节省电能,延长电脑的寿命。接下来让我们一起来了解一下如何在Win10电脑上设置定时开机、定时关机和定时启动吧!
具体方法:
1、首先呢,我们打开电脑,我们在桌面上找到“此电脑”应用,鼠标点击右键,选择“管理”选项进入。
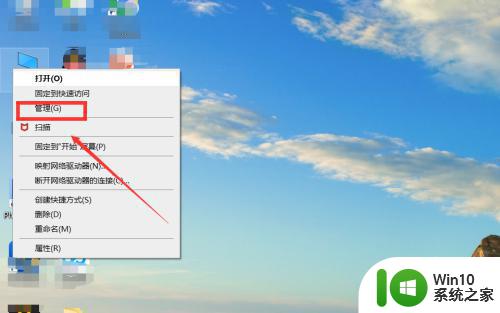
2、在弹出来的对话框中点击左栏中的”任务计划程序“,进入页面后点击右栏中的“创建基本任务”按钮。
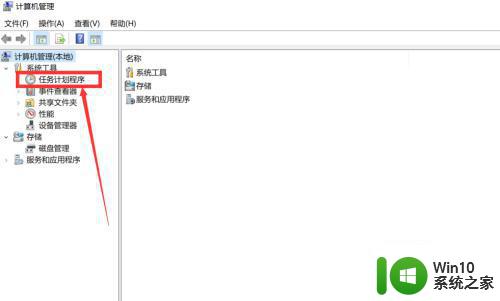
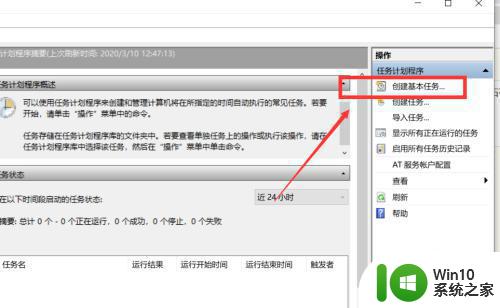
3、在弹出来的对话框中在名称处输入“定时开机”,点击“下一步”按钮,然后我们在任务触发器页面中选项所要求的频率。
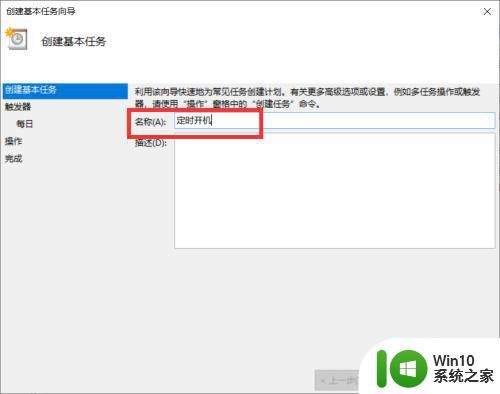
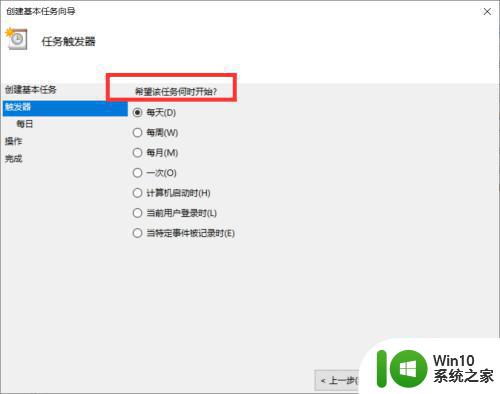
4、点击下一步后,然后选择我们要求的时间,再次点击下一步,在程序或者脚本选项中输入程序“gina",参数"-s -t 3600",填完后,点击下一步,点击完成即可。
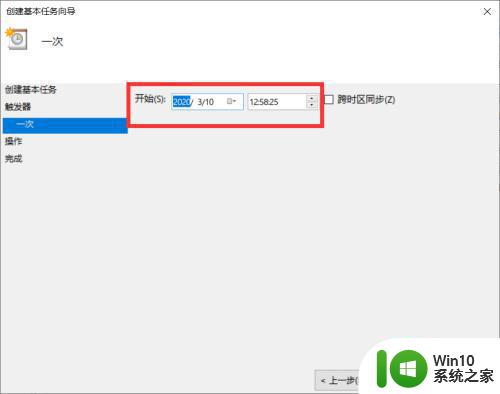
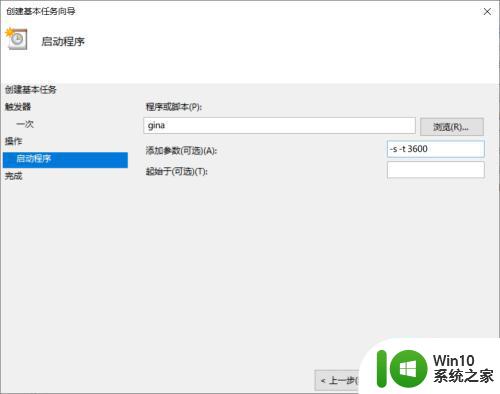
以上就是如何设置Win10电脑定时开机的全部内容,如果您遇到了这种情况,可以按照本文的方法进行解决,希望本文能够帮助到您。
win10电脑如何设置定时开机 win10电脑如何设置定时关机和启动相关教程
- win10电脑如何设置定时开机 Win10电脑如何设置定时关机
- win10电脑设置定时关机怎么设置 win10电脑如何设置定时关机
- win10电脑如何设置定时关机 win10电脑如何设置定时关机功能
- win10电脑如何设置定时关机和自动开机 win10电脑定时开关机设置教程
- 电脑win10怎样设置定时关机 win10电脑如何设置定时关机
- 电脑如何定时关机win10后一定时间开不了 win10如何设置定时关机后一定时间自动开机
- win10电脑如何设置定时开机 电脑怎么定时开机设置win10
- win10如何设置定时关机电脑 怎么设置win10定时关机
- 电脑自动关机怎么设置win10 win10电脑如何设置定时自动关机
- win10系统如何设置定时关机 win10电脑定时关机设置步骤
- win10电脑定时关机软件有哪些 win10电脑如何设置定时关机
- 如何给电脑win10定时关机 win10如何设置定时关机
- win10系统右侧滑动菜单 Win10通知区域图标显示与隐藏调整
- win10去掉开机密码 Win10取消开机密码教程
- win10拨号调制解调器错误651怎么解决 win10拨号调制解调器错误651解决方法
- win10蓝屏重启后不能进入系统 Win10 21H1蓝屏重启后进入不了系统怎么修复
win10系统教程推荐
- 1 win10系统右侧滑动菜单 Win10通知区域图标显示与隐藏调整
- 2 苹果笔记本w10系统触摸板点击怎么设置 苹果笔记本w10系统触摸板点击设置教程
- 3 window10默认游览器自动换为edge怎么设置 如何设置Windows 10默认浏览器为Chrome或Firefox
- 4 w10系统硬盘压缩只能一半怎么解决 w10系统硬盘压缩失败怎么办
- 5 win10 网络属性 win10如何修改网络属性设置
- 6 win10电脑同时用耳机和音响怎么设置 win10电脑同时使用耳机和音响的设置方法
- 7 u教授怎么做装win10系统盘 win10系统盘制作教程
- 8 win10应用商店无法联网0x80072F7D解决方法 win10应用商店无法联网0x80072F7D错误解决方法
- 9 win10点窗口没反应 win10开始菜单点击没反应解决方法
- 10 Win10系统怎么保存蓝屏错误DMP文件 Win10系统如何找到并保存蓝屏错误DMP文件
win10系统推荐