win10笔记本投影到投影仪的方法 win10笔记本电脑和投影仪咋连
更新时间:2023-02-25 09:30:50作者:yang
很多时候我们都需要把电脑上的内容通过投影仪,投放出来给其他人或者自己看,可是对于一些刚接触电脑而言的小伙伴来说,可能不是很清楚怎么操作。所以今天小编就以win10笔记本电脑为例,来为大家分享关于win10笔记本电脑和投影仪咋连。
详细方法如下:
1、首先找到系统下面的输入界面,在界面中输入控制面板,此时可以在上面搜索到控制面板,然后点击进入。
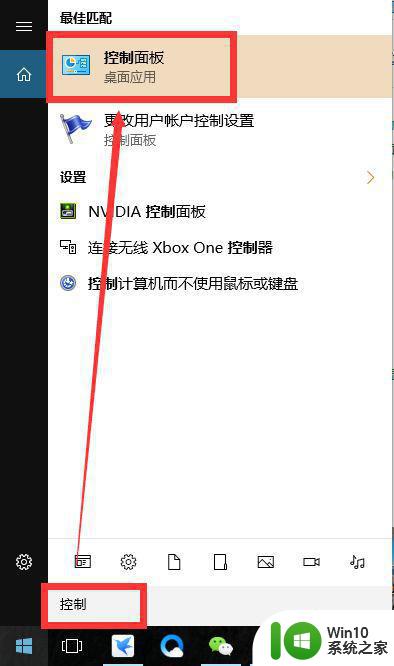
2、进入控制面板后调整图标显示的大小,让图标显示最小的,然后可以在中间靠下的区域找到显示这一项,进入。
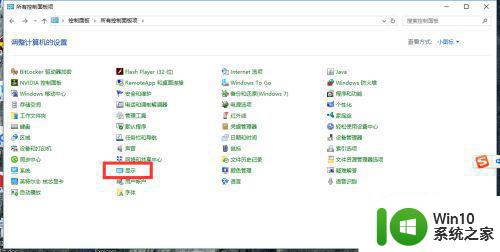
3、然后在显示中可以看到最左边的导航 中可以设置投影到第二屏幕,点击进入,此处是投影的设备。
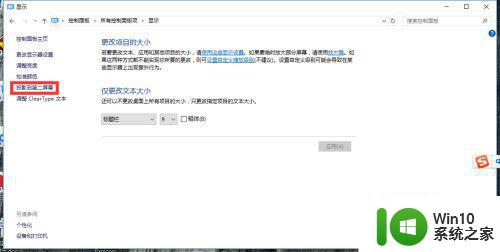
4、投影的方式有很多种,这里有复制,指的就是你的屏幕和投影设备的屏幕都显示,下面还有扩展,是多屏的,还有仅第二屏幕,就是仅投影仪显示。
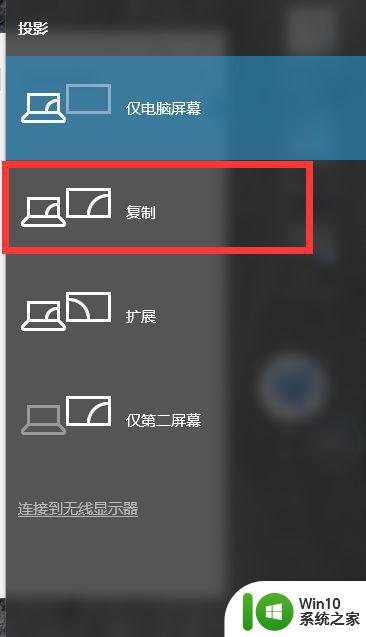
5、投影仪需要正对着投影屏幕,然后打开投影仪就可以看到投影设备已经连接上,此时就可以用来投影了。

win10笔记本电脑和投影仪咋连就为大家分享到这里啦,有需要的用户可以按照上面的步骤来操作哦。
win10笔记本投影到投影仪的方法 win10笔记本电脑和投影仪咋连相关教程
- 笔记本win10如何连接投影仪 笔记本win10链接投影仪方法
- win10戴尔笔记本电脑怎么投屏到投影仪 戴尔笔记本win10电脑如何连接投影仪进行投屏
- 笔记本怎样连接投影议win10 如何在Win10笔记本上连接投影仪
- 笔记本win10系统连接投影仪设置方法 笔记本win10系统怎么连接投影仪
- win10电脑怎么投屏到投影仪 win10电脑如何无线投屏到投影仪
- win10电脑连接投影仪如何操作 win10电脑如何和投影仪连接
- win10如何投屏到投影仪 Win10电脑如何无线投屏到投影仪
- win10电脑连接投影仪的方法 win10怎么连接投影仪
- win10电脑怎么投屏到投影仪 电脑win10投屏到投影仪的步骤和设置方法
- win10连接投影仪怎么操作 电脑win10投影仪连的最简单步骤
- win10无法检测投影仪的解决办法 win10投影仪连接不上的解决方法
- win10连接投影仪的具体步骤 win10电脑怎么连接投影仪
- win10恢复出厂设置找不到恢复环境如何解决 win10恢复出厂设置找不到恢复环境怎么办
- 联想笔记本win10怎么连接wifi Win10系统联想笔记本连接wifi教程
- win10电脑系统变英文怎么改回中文 win10系统语言中文
- win10系统快捷键都不能用了如何修复 Win10系统快捷键失效怎么办
win10系统教程推荐
- 1 win10恢复出厂设置找不到恢复环境如何解决 win10恢复出厂设置找不到恢复环境怎么办
- 2 win10应用商店打不开提示服务器出错修复方法 Win10应用商店无法连接服务器怎么办
- 3 windows10系统重置后我的电脑不见了如何恢复 windows10系统重置后文件丢失怎么办
- 4 win10防火墙无法修改 Win10防火墙无法更改高级设置
- 5 我的世界win10不在此设备上运行怎么解决 我的世界win10无法在电脑上运行怎么办
- 6 解决win10系统设置默认输入密码 win10系统设置电脑用户密码的方法
- 7 电脑win10默认盘符顺序 win10盘符显示错误解决方法
- 8 win10 22h2不能使用网络打印机 Win10专业版22H2网络共享打印0x00000709错误解决方法
- 9 电脑w10打印机共享文件夹网络那里怎么不显示 Windows 10打印机共享文件夹网络无法显示问题解决
- 10 win10 edge浏览器主页被锁定的解决方法 如何解锁win10 edge浏览器主页
win10系统推荐
- 1 华为笔记本专用win10 64位系统绿色版
- 2 联想笔记本专用Ghost Win10 64位精简专业版
- 3 电脑公司ghost win10 64位官方免激活版v2023.04
- 4 雨林木风Ghost Win10 64位完美官方版
- 5 雨林木风ghost win10 32位最新精简版v2023.04
- 6 技术员联盟ghost win10 32位 精简安装版系统
- 7 东芝笔记本ghost win10 32位免激专业版v2023.04
- 8 电脑公司ghost win10 64位最新免激活版v2023.04
- 9 深度技术ghost win10 32位升级稳定版
- 10 联想笔记本专用win10 64位家庭中文版免激活