两台电脑网线直连共享文件的方法 两台电脑直连如何传输文件
更新时间:2023-02-20 18:00:59作者:xiaoliu
使用电脑办公时,我们经常需要互相传文件,但有时传送的文件太大一些方式并不实用,对此我们该怎么来解决呢?有网友就想到了两台电脑直连如何传输文件,可是用户不知道两台电脑网线直连共享文件的方法,对此今天小编就来为大家分享具体的操作方法。
操作方法如下:
1、设置电脑IP,首先打开下图界面,点击本地连接。
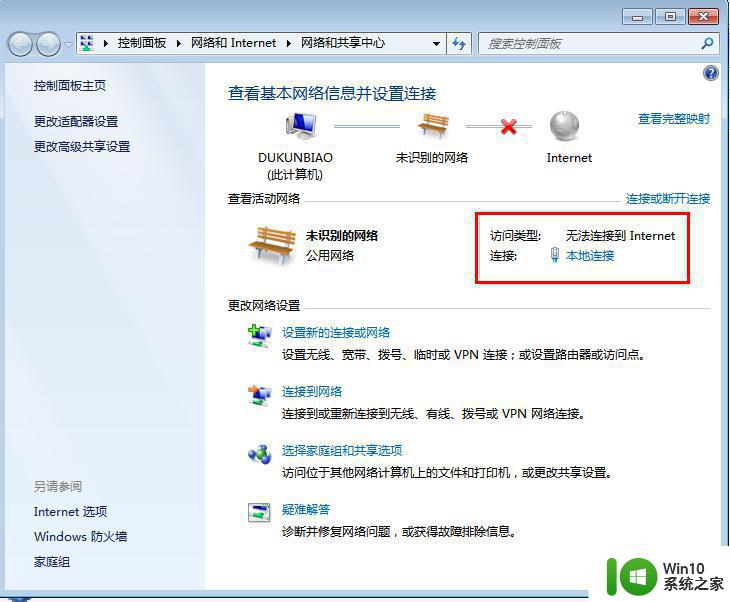
2、点击属性。
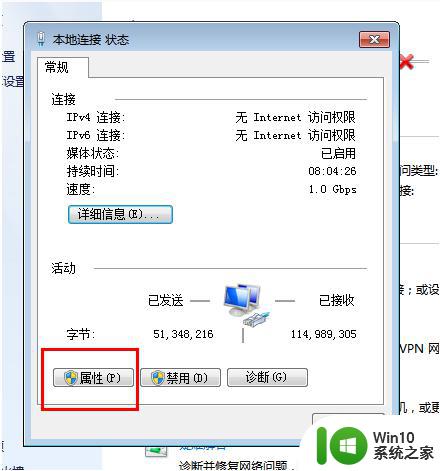
3、点击下图选中项。
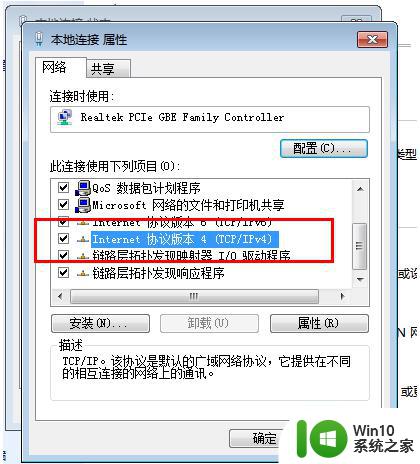
4、如下图所示,我们要设置好两台电脑的IP。
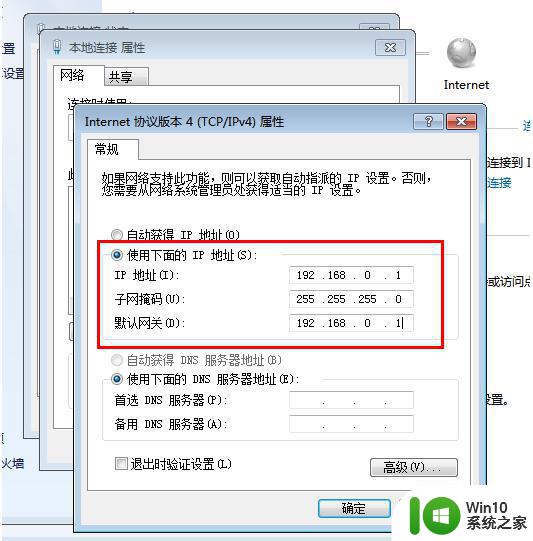
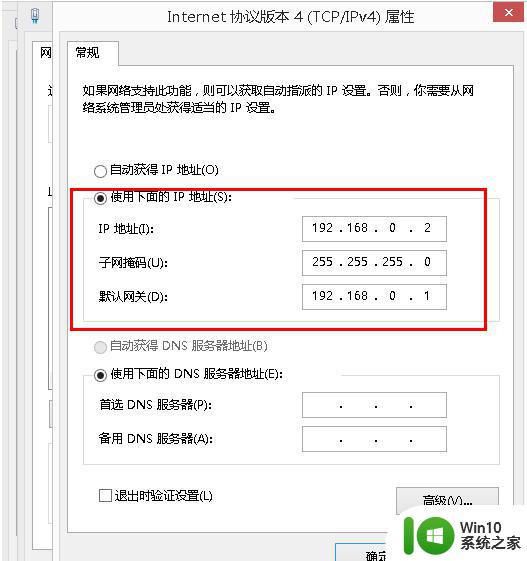
5、台电脑IP都设置完成,我们可以进行下测试,CMD下用一台PING另一台。

6、首先右键文件夹,选择属性,然后在属性面板点击高级共享。
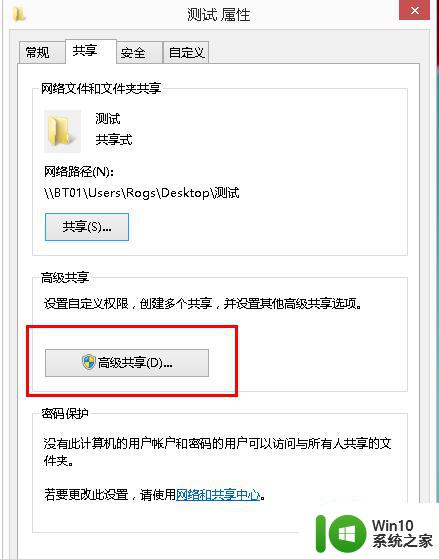
7、然后勾选共享此文件夹。
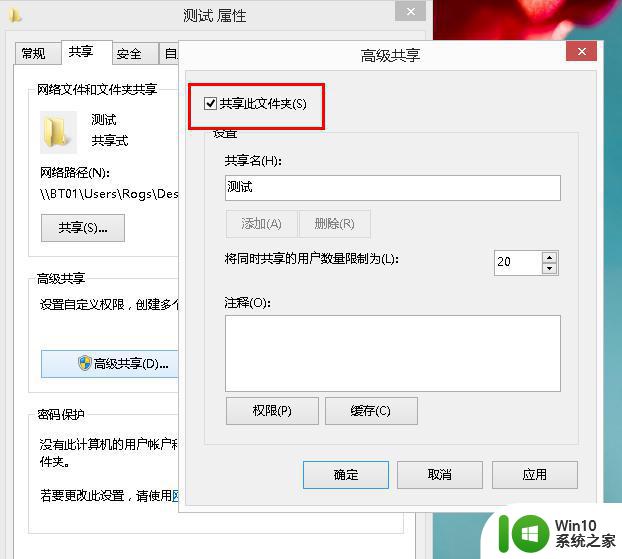
8、设置权限。这样我的就设置共享完成了。
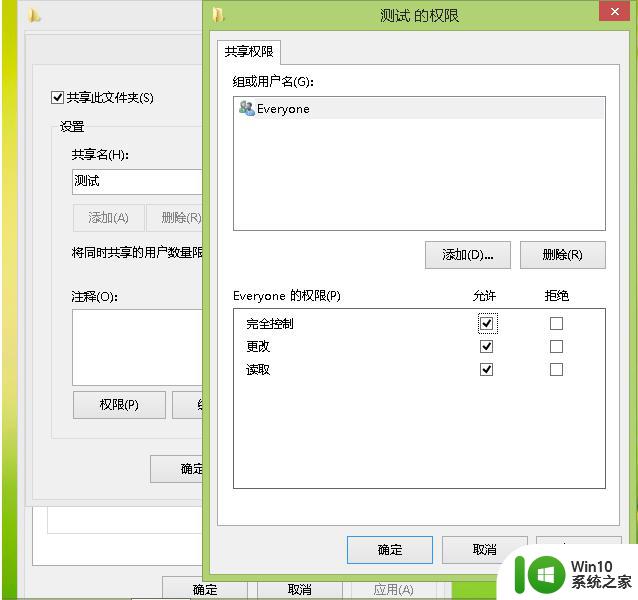
9、WIN+R 调出运行窗口,在输入框输入前面电脑设置的IP,格式如下。
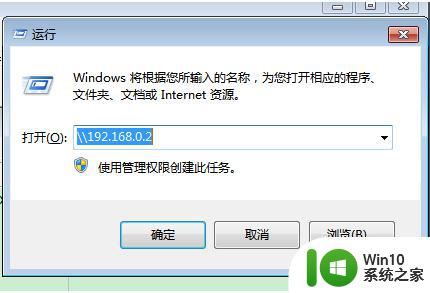
10、回车确认,输入前面电脑的用户名和密码。我们就可在打开的界面看到共享的文件夹,注意这里是填写设置共享文件夹的电脑的用户名和密码。
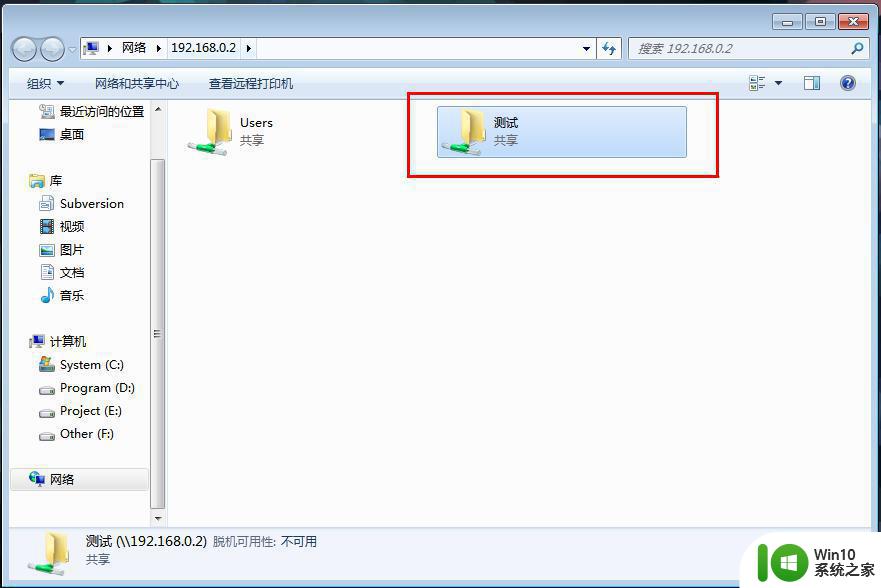
关于两台电脑直连如何传输文件就为大家分享到这里啦,有需要的网友可以按照上面的步骤来操作哦。
- 上一篇: 怎样修改浏览器主页 怎样更改浏览器主页
- 下一篇: 双人成行如何两个人玩 双人成行steam怎么双人玩
两台电脑网线直连共享文件的方法 两台电脑直连如何传输文件相关教程
- 两台电脑如何通过局域网直接传输文件 使用网络传输协议在两台电脑间实现直接文件传输
- 两台电脑之间传输文件的方法 两台电脑如何传文件
- 让两台电脑相互共享文件的方法 两台电脑怎么在同一局域网共享文件
- 两台电脑相互共享文件的设置方法 如何在两台电脑之间共享文件
- 两台电脑如何直接连接 两台电脑怎么连接一起
- 怎么在两台电脑之间共享文件 两台电脑文件共享设置方法
- 两台电脑如何连接一台打印机 如何通过局域网连接两台电脑到一台共享打印机
- 文件共享到另一台电脑操作步骤 两台电脑如何通过局域网共享文件
- 两个电脑怎么共享文档 两台电脑如何通过局域网共享文件
- 两台win电脑如何实现文件共享局域网 两台win电脑如何建立局域网互联互通
- 一根网线连接两台电脑的方法 如何通过一根网线连接两台电脑
- 两台电脑怎么用网线连接局域网 两台电脑用网线连接局域网的步骤
- 时间日历天气预报手机桌面图标 手机桌面设置天气和日期的方法
- thinkpad e430c怎么从u盘启动 thinkpad e430c如何设置u盘启动
- wps语音怎么打开 wps语音打开方法
- u盘文件或目录损坏且无法读取的解决方法 u盘文件损坏怎么办
电脑教程推荐
- 1 时间日历天气预报手机桌面图标 手机桌面设置天气和日期的方法
- 2 wps批注栏注怎么删除 如何删除wps批注栏注
- 3 U教授设置biosU盘优先启动项 U教授BIOS设置U盘启动项步骤
- 4 wps怎么改回车键跳动方向 wps回车键跳动方向怎么调整
- 5 如何解决打开U盘提示文件或目录损坏且无法读取的问题 U盘文件或目录损坏怎么办
- 6 电脑不小心删除的文件或者照片怎么恢复 电脑文件恢复软件哪个好用
- 7 主机开机风扇转一下就停然后又转又停修复方法 主机开机风扇转一下就停然后又转又停怎么回事
- 8 如何解决电脑蓝屏错误代码0xc00000f4的问题 电脑蓝屏错误代码0xc00000f4解决方法
- 9 wps怎么计算总金额 wps怎么用公式计算总金额
- 10 wps我收藏的模板在哪里找到 wps模板收藏在哪里找到
win10系统推荐
- 1 华为笔记本专用win10 64位系统绿色版
- 2 联想笔记本专用Ghost Win10 64位精简专业版
- 3 电脑公司ghost win10 64位官方免激活版v2023.04
- 4 雨林木风Ghost Win10 64位完美官方版
- 5 雨林木风ghost win10 32位最新精简版v2023.04
- 6 技术员联盟ghost win10 32位 精简安装版系统
- 7 东芝笔记本ghost win10 32位免激专业版v2023.04
- 8 电脑公司ghost win10 64位最新免激活版v2023.04
- 9 深度技术ghost win10 32位升级稳定版
- 10 联想笔记本专用win10 64位家庭中文版免激活