华为电脑进系统pe操作方法 华为电脑怎么进系统pe
更新时间:2023-01-06 09:30:59作者:cblsl
Pe系统是指Windows系统的预安装环境,主要用来进行一些系统操作,重装系统、磁盘分区等等,近日有用户想要给华为电脑安装系统,因此就需要进入到pe系统中来操作,可是华为电脑进系统pe操作方法呢?其实方法很简单,下面小编就来教大家华为电脑怎么进系统pe。
具体方法:
1、一般你要准备好一个容量比较大的U盘,通常8g左右,然后打开电脑上浏览器。

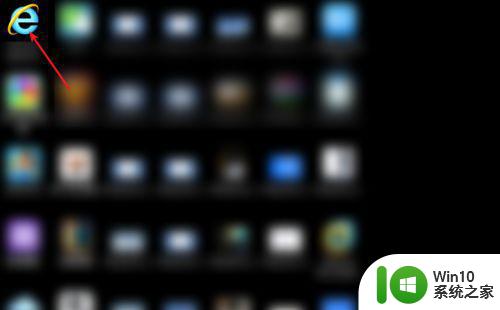
2、然后搜索pe,然后呢点击uefi版本下载。
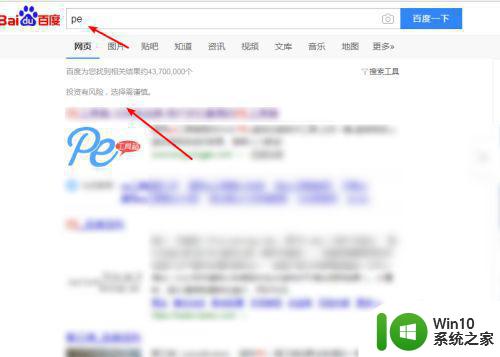
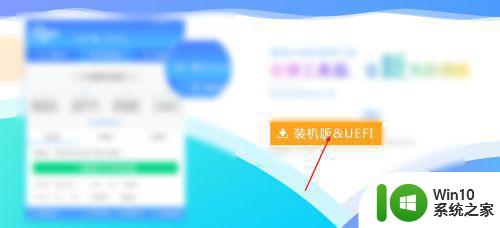
3、点击下载之后的软件,点击下一步。
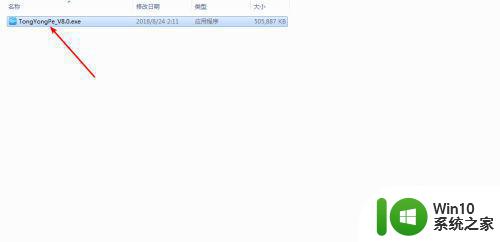
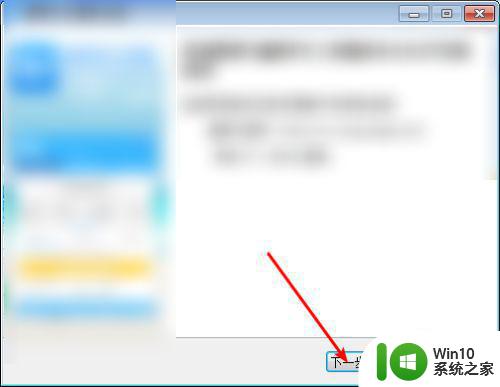
4、点击安装,然后呢点击这个安装之后的软件,点击一键制作usb启动盘。(制作好了不要拔出来U盘)
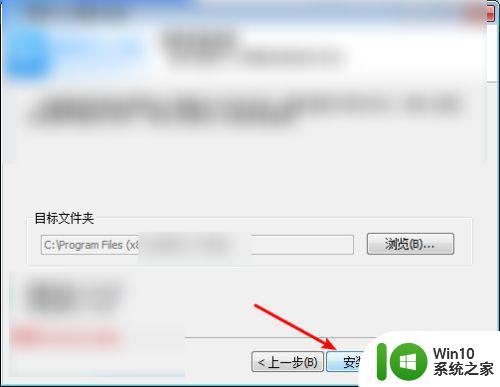
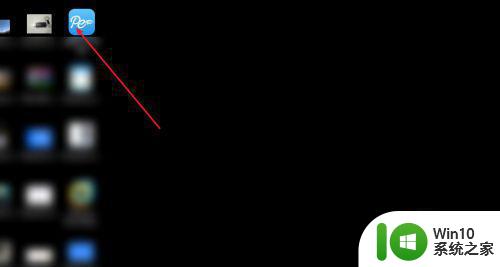
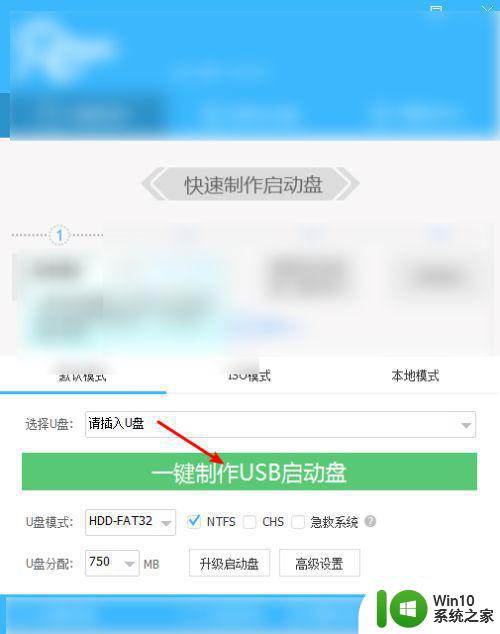
5、然后点击开始选择关机,然后等待电脑黑屏,如图二。
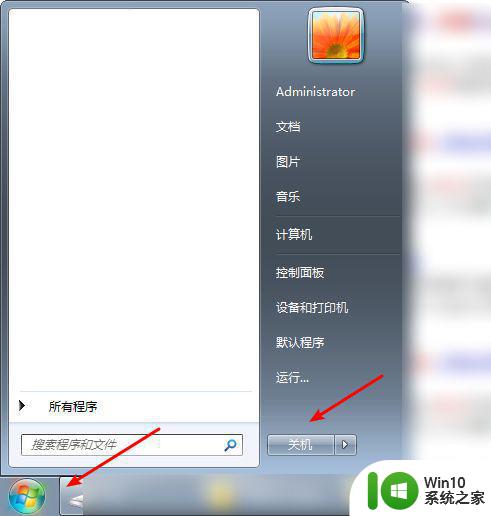

6、在黑屏下按f2按开机键,然后看到图二,选你的U盘。

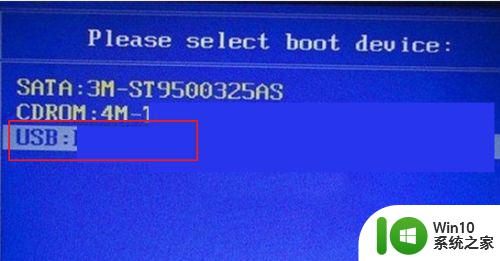
7、选择这个pe,那么就会进入到pe的系统这里去了的。
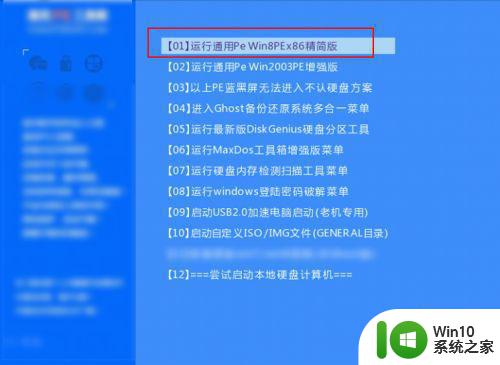
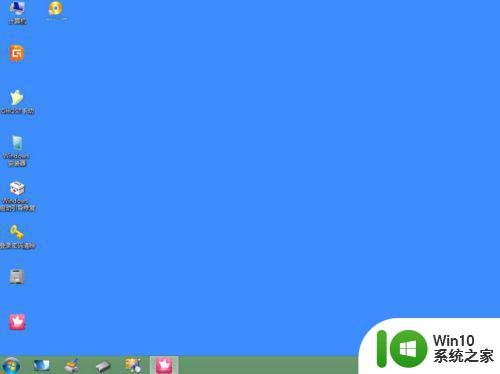
以上就是关于华为电脑怎么进系统pe了,还有不清楚的用户就可以参考一下小编的步骤进行操作,希望能够对大家有所帮助。
华为电脑进系统pe操作方法 华为电脑怎么进系统pe相关教程
- 红米电脑进pe系统方法 红米电脑怎么进pe
- win8怎么进入PE系统 win8进PE系统失败怎么办
- 如何进入pe系统 怎么进入pe系统
- 宏碁电脑怎么进入pe界面 宏碁电脑怎么进pe
- 电脑win pe是什么系统 电脑win pe系统有什么功能
- 长城电脑进pe按哪个键 长城电脑怎么进pe
- 微pe系统u盘制作方法 微PE系统U盘制作步骤
- 电脑将msconfig处理器个数为1不能进系统的处理方法 电脑将msconfig处理器个数为1不能进系统怎么回事
- 电脑怎么系统升级版本 电脑操作系统如何进行版本升级
- 没有可启动的U盘怎么进入PE系统 如何在没有U盘的情况下进入PE系统
- 华为电脑进入bios界面怎么启动 华为笔记本如何进入BIOS设置界面
- 神舟电脑进pe按什么键 神舟电脑PE启动F键是什么意思
- 浅析u盘出现写保护的解决方法 U盘写保护解除方法
- 联想小新青春版14笔记本通过bios设置u盘启动的教程 联想小新青春版14笔记本bios设置u盘启动方法
- 设置VMware虚拟机系统识别U盘的方法 如何在VMware虚拟机中设置系统识别U盘的方法
- windows xp系统优化提升电脑运行速度的方法 Windows XP系统优化技巧
电脑教程推荐
- 1 浅析u盘出现写保护的解决方法 U盘写保护解除方法
- 2 设置VMware虚拟机系统识别U盘的方法 如何在VMware虚拟机中设置系统识别U盘的方法
- 3 电脑里的资料考到优盘里的过程电脑里会有记录吗 电脑文件复制到优盘会留下记录吗
- 4 连接u盘就提示请将磁盘插入驱动器怎么回事 连接U盘后提示请将磁盘插入驱动器怎么解决
- 5 映泰主板bios设置u盘启动的操作方法 映泰主板bios如何设置u盘启动
- 6 Win8系统优化C盘实现减轻磁盘压力 Win8系统磁盘优化方法
- 7 windows系统U盘正确的拔取方法 如何正确拔出Windows系统U盘
- 8 轻松解决U盘不显示盘符的操作步骤 U盘插入电脑后没有盘符怎么办
- 9 浅谈u盘中出现乱码文件的解决方法 U盘乱码文件如何处理
- 10 U盘插电脑没反应的原因以及解决方法 U盘插电脑没有反应怎么办
win10系统推荐