ps如何使图片融入背景 PS如何使用融合工具将图片与背景融合
更新时间:2024-02-17 09:32:52作者:jiang
在当今社交媒体和摄影技术高度发达的时代,我们经常会看到一些令人惊叹的照片,其中一个重要因素就是图片与背景的完美融合,而在这个过程中,Photoshop(简称PS)的融合工具则起到了至关重要的作用。通过巧妙运用PS的融合工具,我们可以将图片与背景无缝地融合在一起,使得整个画面更加自然和谐。接下来我们将探讨PS如何使用融合工具将图片与背景融合,并带来更加出色的视觉效果。无论是修饰个人照片还是处理专业摄影作品,掌握这一技巧都将让您的作品更加出色、吸引人眼球。
具体方法:
1、首先打开ps,然后将要操作的图片加入进去。

2、之后将图片调整到合适的位置。
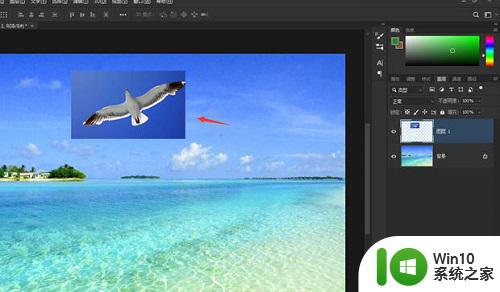
3、之后去选择融入的图片所在图层,点击“蒙版”。
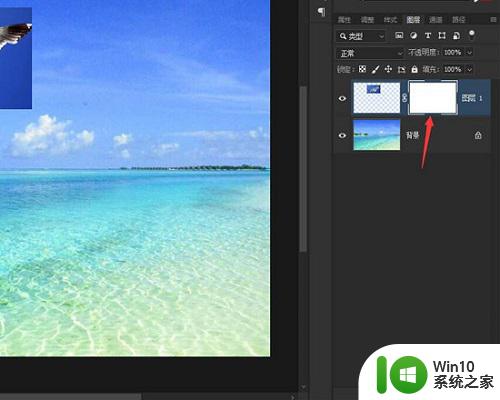
4、接着将前景色设置为黑色,背景色设置为白色。

5、使用渐变工具,选择“镜像渐变”进行一系列设置。
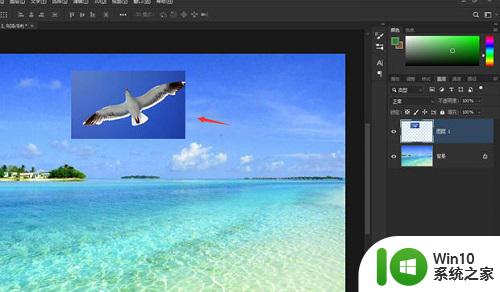
6、在通过“画笔工具”来进行细节的修改。
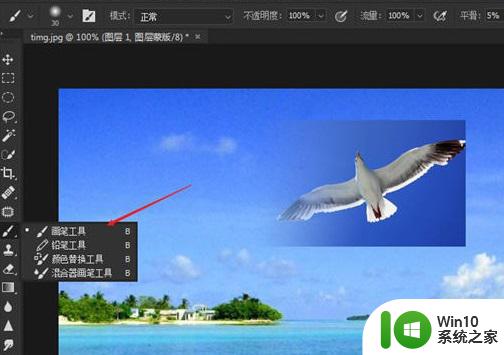
7、画笔选择“边缘有过度效果”的。
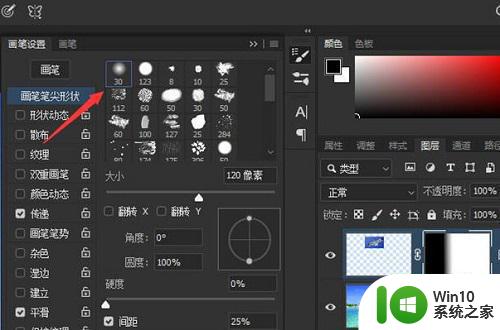
8、最后在边上涂一些就搞定了。
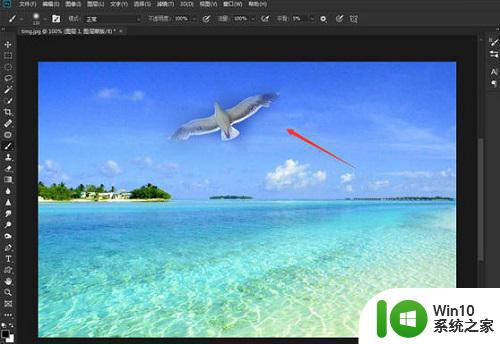
以上就是ps如何使图片融入背景的全部内容,碰到同样情况的朋友们赶紧参照小编的方法来处理吧,希望能够对大家有所帮助。
ps如何使图片融入背景 PS如何使用融合工具将图片与背景融合相关教程
- ps如何使用图层融合技术将两张图片合成一张 ps怎样将两张照片合并为一张图片
- PS如何将图片背景变透明并保存为PNG格式 PS图片编辑教程:快速去除背景并设置透明底色
- ps中怎么给图片换背景 ps怎样把图像换背景
- wps融合把图片粘贴到文字上 wps融合把图片粘贴到文字上的操作步骤
- 如何把图片设为word背景图片 如何将图片设置为背景
- ps怎样把背景调纯白 PS怎样把图片的背景变成白色
- wps如何将一张图片设为背景 wps怎么将一张图片设为背景
- 更换微信背景图片的具体方法 如何修改微信聊天背景图片
- wps删除插入图片的背景 wps 删除插入图片的背景方法
- 设置U盘背景图片的方法 U盘如何添加个性化背景图片
- wps图片工具怎么没有删除背景 wps图片工具没有删除背景功能怎么办
- ppt背景怎么设置图片 如何在PPT中设置自定义背景图片
- 神舟bios设置u盘启动需要哪些步骤 神舟电脑如何设置U盘启动步骤
- 电脑密码忘记了怎么用u盘解锁教程 电脑密码忘记了怎么用U盘重置密码教程
- U盘量产最容易出错的地方 U盘量产出错原因
- XP系统快速启动栏不见怎么办?xp找回快速启动栏的两种方法 XP系统快速启动栏消失怎么恢复
电脑教程推荐
- 1 浅析u盘出现写保护的解决方法 U盘写保护解除方法
- 2 设置VMware虚拟机系统识别U盘的方法 如何在VMware虚拟机中设置系统识别U盘的方法
- 3 电脑里的资料考到优盘里的过程电脑里会有记录吗 电脑文件复制到优盘会留下记录吗
- 4 连接u盘就提示请将磁盘插入驱动器怎么回事 连接U盘后提示请将磁盘插入驱动器怎么解决
- 5 映泰主板bios设置u盘启动的操作方法 映泰主板bios如何设置u盘启动
- 6 Win8系统优化C盘实现减轻磁盘压力 Win8系统磁盘优化方法
- 7 windows系统U盘正确的拔取方法 如何正确拔出Windows系统U盘
- 8 轻松解决U盘不显示盘符的操作步骤 U盘插入电脑后没有盘符怎么办
- 9 浅谈u盘中出现乱码文件的解决方法 U盘乱码文件如何处理
- 10 U盘插电脑没反应的原因以及解决方法 U盘插电脑没有反应怎么办
win10系统推荐