windows11开始菜单左移怎么设置 win11开始菜单靠左怎么设置
更新时间:2023-04-11 09:33:00作者:jiang
最近有用户在更新升级了win11系统之后,却发现开始菜单跑到了桌面中间,想着习惯习惯但还是觉得开始菜单靠左边放着更好用,那么win11开始菜单靠左怎么设置呢,方法很简单,下面小编给大家分享win11开始菜单靠左的设置方法。
解决方法:
1、首先,鼠标右键桌面空白位置,选择【个性化】。
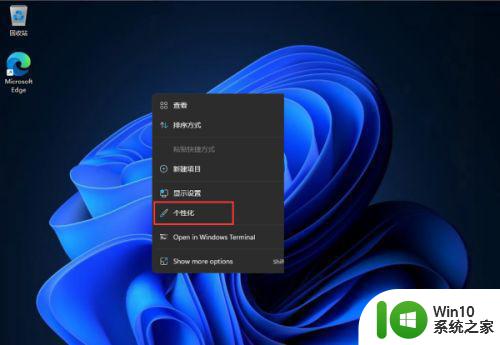
2、进入个性化后,在右侧的菜单中找到盘【任务栏】。
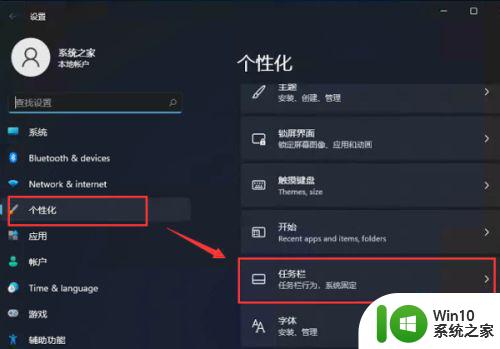
3、进入任务栏后,找到【taskbar behaviors】。
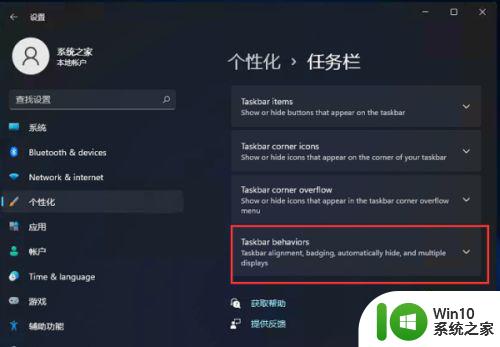
4、点击后,在【taskbar alignment】中选择开始菜单【左】对齐。
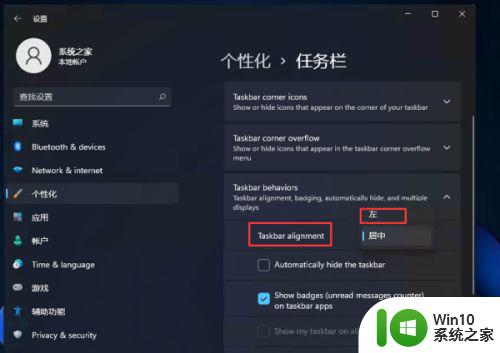
5、设置完毕后,我们的开始菜单就到左侧了。
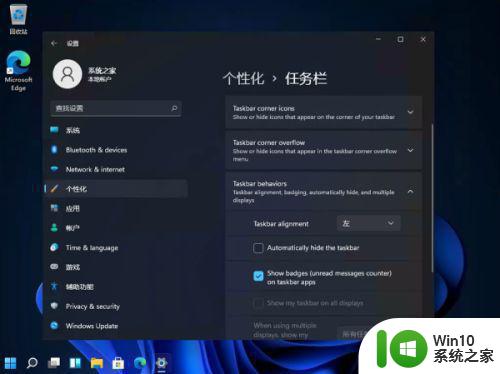
以上就是win11开始菜单靠左的设置方法,有不习惯开始菜单在中间的,可以按上面的方法来进行设置。
windows11开始菜单左移怎么设置 win11开始菜单靠左怎么设置相关教程
- windows11开始菜单靠左设置教程 win11开始菜单靠左设置方法
- win11开始菜单怎么设置成左下角 win11设置开始菜单靠边
- win11开始菜单居左设置教程 win11开始菜单如何调整居左位置
- 将win11系统开始菜单移到左边的设置方法 win11系统开始菜单靠左边显示的方法
- win11开始菜单设置成左下角方法 win11开始菜单如何设置成左下角
- Win11如何将开始菜单设置到左侧 如何在Win11中将开始菜单调整到左侧位置
- windows11开始菜单移动到左下角的步骤 Windows 11开始菜单如何调整位置到左下角
- win11左下角开始菜单消失怎么恢复 win11左下角开始菜单丢失无法打开怎么办
- win11开始菜单改到左下角的方法 如何将Windows 11开始菜单移动到左下角
- windows11的开始菜单出不来怎么办 win11开始菜单点不开怎么办
- win11开始菜单改成居中方法 win11开始菜单居中设置方法
- 让win11系统开始菜单居左显示的方法 如何将Win11系统开始菜单居左显示
- win11专业工作站版无法开启卓越性能模式 Win11卓越性能模式开启教程
- win11 你要允许来自未知发布者的此应用对你的设备进行更改吗解决方法 Win11如何允许未知发布者的应用对设备进行更改解决方法
- win11把开机密码关掉 win11取消开机密码步骤
- win11桌面图标打不开双击没反应 Win11点击桌面图标无反应怎么解决
win11系统教程推荐
- 1 电脑推送了win11,点击了暂时使用win10 win10升级win11没有收到推送怎么办
- 2 win11每点开一个东西就弹一个界面 电脑打开文件夹自动弹出新窗口怎么办
- 3 win11壁纸文件在哪里 win11壁纸保存位置详细说明
- 4 win11 ipv4和ipv6都显示无网络访问权限 IPv6有网但IPv4无网络访问权限怎么办
- 5 win11运行bat文件一闪而过怎么办 win11打开bat文件一闪而过怎样处理
- 6 win11怎么发送到桌面 win11文件如何发送到桌面
- 7 win11下面的任务栏图标没了 Win11任务栏图标消失不见了怎么办
- 8 win11家庭找不到gpedit.msc Win11无法打开gpedit.msc怎么办
- 9 win11重置网络命令 Win11如何使用命令重置网络适配器
- 10 win11怎么设置右键菜单内容的首选项 Win11右键菜单内容自定义设置教程