win10系统新建不了文件夹的解决方法 win10系统新建文件夹失败的原因和解决办法
win10系统新建不了文件夹的解决方法,Win10系统作为目前最流行的操作系统之一,拥有众多强大的功能和便捷的操作方式,有时候我们在使用Win10系统的过程中会遇到一些问题,其中之一就是无法新建文件夹的情况,这个问题可能会对我们的工作和日常使用造成一定的困扰,了解Win10系统新建文件夹失败的原因和解决办法是非常重要的。在本文中我们将讨论这个问题,并分享一些解决方法,帮助大家解决Win10系统新建文件夹失败的困扰。
解决方法如下:
1.在电脑键盘中,按下左下角微软win的标志按钮,同时按下字母R,弹出一个新的运行窗口。如图所示:
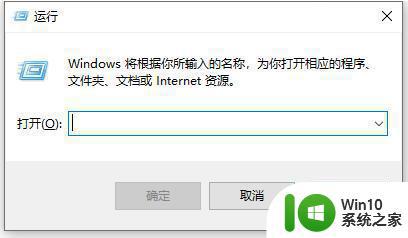
2.在个窗口会有一个打开的搜索栏,在栏目中输入regedit,然后点击下面的确认。此时将弹出注册表编辑器窗口。如图所示:
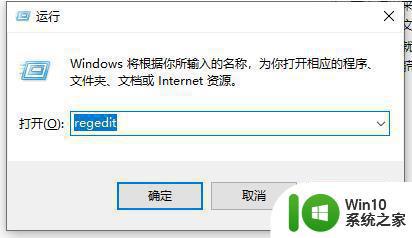
3.新弹出的窗口会有一台电脑,然后下面就是他的字文件夹。按照KEY_CLASES_ROOT\Directory\Background\shellex\contextMenundrs\New的顺序一次打开文件夹。如图所示:
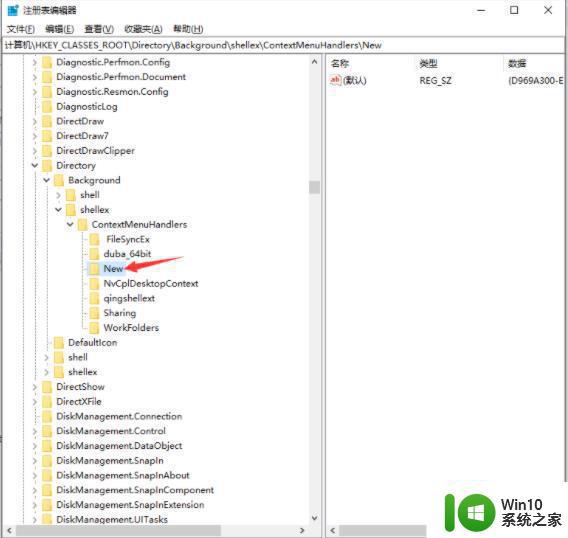
4.在打开的文件夹中,创建一个新的字符串值,在数值数据中输入{D969A300-E7FF-11d0-A93B-00A0C90F2719},然后点击下面确定。如图所示:
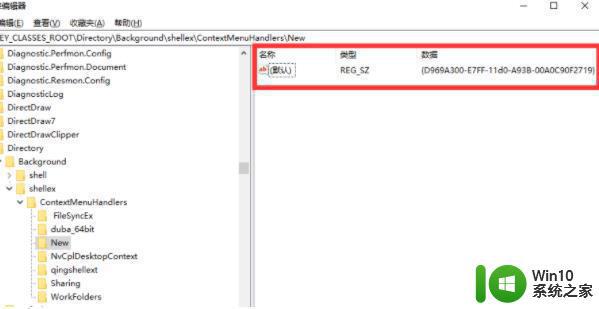
5.鼠标右键可以新建文件夹。
以上就是解决win10系统无法新建文件夹的方法的全部内容,如果你遇到了相同的情况,可以参考我的方法来处理,希望对大家有所帮助。
win10系统新建不了文件夹的解决方法 win10系统新建文件夹失败的原因和解决办法相关教程
- win10右键没有新建文件夹的解决方法 win10如何解决右键菜单没有新建文件夹选项
- win10没办法创建快捷方式文件夹的解决方法 win10快捷方式文件夹无法创建的原因是什么
- win10只能新建文件夹的解决方法 win10右键只有新建文件夹怎么办
- win10新建文件夹刷新才显示的解决步骤 win10文件夹刷新后才显示内容的解决方法
- 右键新建文件夹快捷不见了 Win10右键新建菜单消失怎么办
- win10系统下载文件失败的常见原因和解决方法 win10系统下载文件失败怎么办
- win10右键菜单新建文件夹不见了的解决方法 win10右键菜单没有新建怎么办
- win10右键无法新建文件夹怎么办 win10右键不能新建文件夹如何修复
- 电脑w10系统右键新建没有word文件夹怎么办 电脑w10系统右键新建没有word文档怎么办
- win10建立共享文件夹的方法 win10怎么创建共享文件夹
- 详解win10下载不了软件的原因和解决方法 win10下载软件失败的原因和解决办法
- win10系统文件夹停滞打不开的处理方法 win10系统文件夹停滞打不开如何解决
- win10玩war3内存不足 Win10魔兽争霸3内存不足提示怎么办
- win10如何改变切换输入法的快捷键 win10切换输入法按键设置为Ctrl Shift
- 戴尔电脑w10系统自动更新后显示你的电脑未正确启动如何处理 戴尔电脑w10系统自动更新后无法正确启动解决方法
- win10开机出现0xc0000001系统页面进不去如何处理 win10系统页面0xc0000001错误怎么解决
win10系统教程推荐
- 1 win10玩war3内存不足 Win10魔兽争霸3内存不足提示怎么办
- 2 戴尔电脑w10系统自动更新后显示你的电脑未正确启动如何处理 戴尔电脑w10系统自动更新后无法正确启动解决方法
- 3 win10开机出现0xc0000001系统页面进不去如何处理 win10系统页面0xc0000001错误怎么解决
- 4 windows10 pro 20h2立体声混音卡没有了怎么恢复 Windows10 Pro 20H2立体声混音卡消失如何解决
- 5 win10系统资源管理器总自动刷新怎么解决 win10系统资源管理器频繁自动刷新怎么处理
- 6 usb无线网卡在win10系统不能用解决方法 win10系统usb无线网卡连接不上网络怎么办
- 7 win10更新后22h2的05更新后电脑卡顿 Win10系统更新后卡顿优化教程
- 8 win10这个软件与你操作系统不相容如何处理 Win10软件与操作系统不兼容怎么办
- 9 电脑刚装完win10系统显示屏显示超出工作频率范围怎么办 电脑显示器超出工作频率范围怎么调整
- 10 水星150.win10提示无法设置移动热点怎么办 Win10无法设置移动热点解决方法
win10系统推荐