steam打开显示错误的修复方法 电脑steam怎么打开显示错误
更新时间:2023-02-04 09:36:41作者:cblsl
steam是现在最流行的正版游戏平台,上万款游戏都可以在steam中下载并进行游戏,许多热爱游戏的玩家都会安装该应用。可是最近有网友在安装后想要打开该平台时,却碰到了steam打开显示错误的状况,不清楚怎么回事,更加不清楚如何解决。所以对此今天本文给大家带来的就是电脑steam怎么打开显示错误。
修复方法如下:
1、先打开电脑,单击鼠标右键,选择新建,然后点击文本,然后在新建文本中输入下图所示的代码。
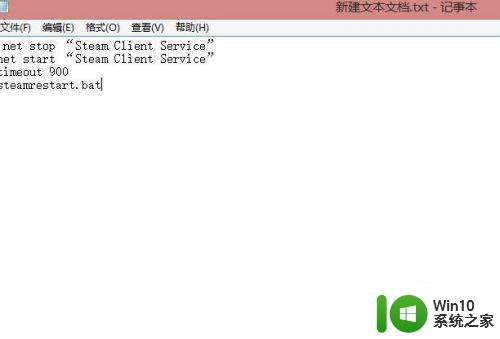
2、然后点击工具栏中的另存为,将其修改为steamrestart.bat,.bat记得写正确,然后点击保存。
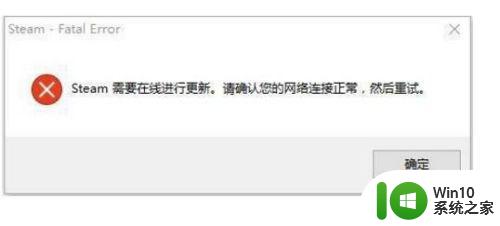
3、然后在加载自己的游戏前,记得运行这个处理文件。有时候能进入steam,但打不开游戏怎么办?

4、找到该游戏右键选中属性,然后会弹出游戏属性的窗口,找到本地文件,点击下图红色框框的地方验证。
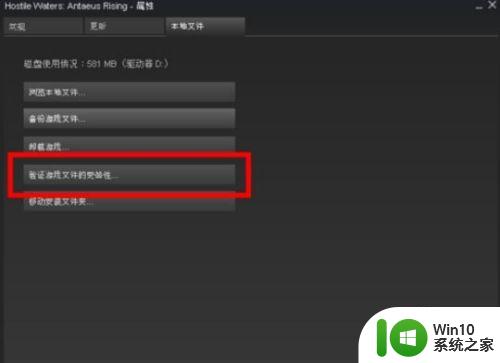
5、当完整性验证成功后,那么自然可以打开了,如下图所示,成功的加载出了自己想玩的游戏。

关于电脑steam怎么打开显示错误就为大家分享到这里啦,出现同样问题的可以按照上面的方法来处理哦。
steam打开显示错误的修复方法 电脑steam怎么打开显示错误相关教程
- steam显示错误代码-130如何处理 steam错误-130解决方法
- 为什么steam老是显示错误代码118 steam错误代码118怎么解决
- 电脑打开steam社区提示105错误解决办法 steam社区105错误怎么解决
- steam提示错误代码137的解决教程 steam错误代码137怎么回事
- Steam社区提示118错误代码如何处理 steam社区打不开-118错误怎么办
- 打开网页显示err connection网络错误两种解决方案 打开网页显示err connection网络错误什么原因
- steam无法载入网页错误代码-324 steam错误代码324怎么修复
- 电脑打开优酷提示错误代码2003的解决方法 电脑打开优酷提示错误代码2003如何解决
- steam错误324怎么解决 steam错误324如何修复
- 电脑打开IE浏览器提示Runtime Error错误的解决方法 电脑打开IE浏览器时出现Runtime Error错误的原因是什么
- 移动硬盘无法打开显示参数错误如何修复 移动硬盘参数错误无法访问怎么解决
- steam社区324错误代码怎么解决 steam社区打不开324是为什么
- 怎么用优盘设置xp不用登陆密码 优盘设置XP自动登录
- wps如何跳转到上次阅读位置 wps如何设置自动跳转到上次阅读的位置
- wps如何提取的图中的文字 wps文字识别如何提取图片中的文字
- 翔升主板台式机BIOS设置U盘启动教程 翔升主板台式机BIOS设置U盘启动步骤详解
电脑教程推荐
- 1 怎么用优盘设置xp不用登陆密码 优盘设置XP自动登录
- 2 wps如何跳转到上次阅读位置 wps如何设置自动跳转到上次阅读的位置
- 3 解析U盘容量大小与实际容量不一致的原因 U盘容量不足问题
- 4 电脑解压缩文件出现不可预料的压缩文件末端如何解决 电脑解压缩文件末端出现错误怎么办
- 5 电脑开机一直弹werfault.exe该内存不能为written如何处理 电脑开机弹出werfault.exe错误提示如何修复
- 6 电脑连接无线网络出现有限的访问权限如何解决 电脑连接无线网络有限访问权限怎么办
- 7 七彩虹C.H110M-T PRO主板进入bios设置u盘启动的方法 七彩虹C.H110M-T PRO主板如何设置u盘启动
- 8 怎么利用360安全卫视检测U盘容量?如何辨别U盘真实容量 如何通过360安全卫士检测U盘容量真伪
- 9 360U盘小助手不见了的解决方法 360U盘小助手找不到怎么办
- 10 wps怎么关掉声音 wps怎么关闭声音
win10系统推荐
- 1 联想笔记本专用Ghost Win10 64位精简专业版
- 2 电脑公司ghost win10 64位官方免激活版v2023.04
- 3 雨林木风Ghost Win10 64位完美官方版
- 4 雨林木风ghost win10 32位最新精简版v2023.04
- 5 技术员联盟ghost win10 32位 精简安装版系统
- 6 东芝笔记本ghost win10 32位免激专业版v2023.04
- 7 电脑公司ghost win10 64位最新免激活版v2023.04
- 8 深度技术ghost win10 32位升级稳定版
- 9 联想笔记本专用win10 64位家庭中文版免激活
- 10 系统之家ghost win10 64位极速正式版下载v2023.04