盈通A6 PRO主板通过bios设置U盘启动的方法 盈通A6 PRO主板怎样设置u盘启动
更新时间:2023-02-06 09:37:54作者:cblsl
大部分用户在安装或者重装系统的时候,都喜欢用U盘方式来进行安装,而这个方式的首要步骤就是要设置U盘启动,主板不同设置的方法也会有点差异,比如盈通A6 PRO主板通过bios设置U盘启动的方法呢?进入bios设置就行,现在就给大家带来盈通A6 PRO主板怎样设置u盘启动。
方法如下:
1.开机按Delete键,进入BIOS界面,语言选择可以进行修改语言。
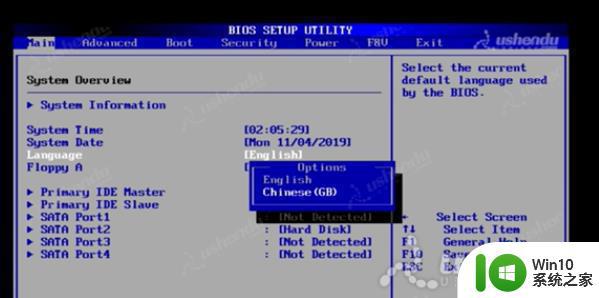
2.选择高级, 选择Chipset,Serial-ATA O这项选择Enabled。
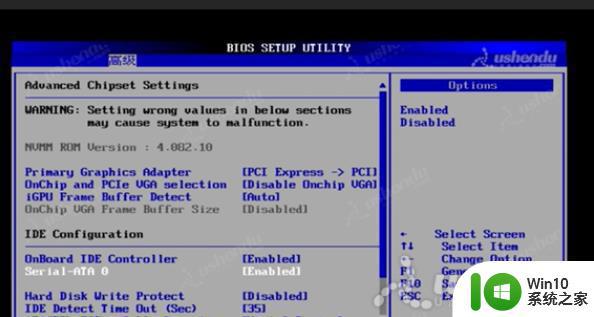
3.回到主菜单选择启动,选择Hard Disk Drives,第一个工具选择USB:U盘的名字。
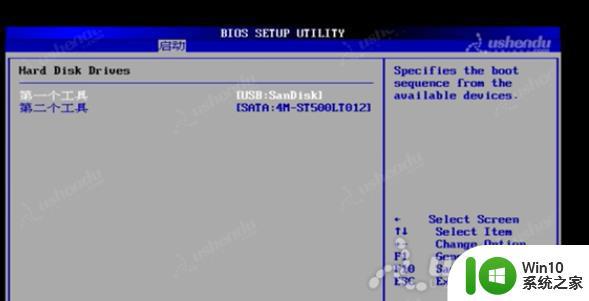
4.返回到上个界面,选择启动优先级设置,1st Boot Device选择USB:U盘的名字。
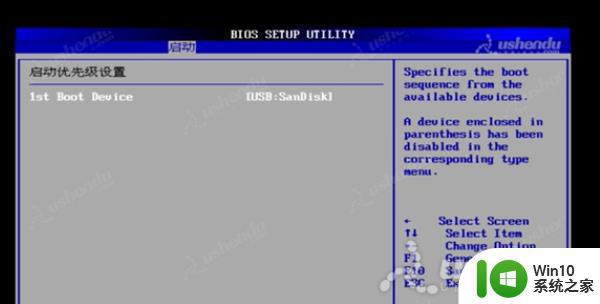
5.按F10保存退出,电脑重启后会自动进入PE。
上述给大家讲述的就是盈通A6 PRO主板设置u盘启动的详细方法,大家如果也想这样设置的话,就学习上述方法来操作就可以了。
- 上一篇: 抖音改名字在哪里 抖音怎么改名字
- 下一篇: 技嘉主板bios更新方法 技嘉主板怎么更新bios
盈通A6 PRO主板通过bios设置U盘启动的方法 盈通A6 PRO主板怎样设置u盘启动相关教程
- 盈通H61战警版主板bios设置U盘启动的方法 盈通H61战警版主板如何设置U盘启动
- 盈通AN78V5主板经bios设置U盘启动步骤 盈通AN78V5主板如何设置u盘启动
- 盈通P43A主板设置U盘启动图解 盈通P43A主板如何设置u盘启动
- 微星Z87-GD65 GAMING主板怎样通过bios设置u盘启动 微星Z87-GD65 GAMING主板如何在bios中设置u盘启动
- 微星B75MA-G43主板通过bios设置u盘启动图解 微星B75MA-G43主板bios设置u盘启动步骤详解
- 梅捷SY-A78M3-GR主板通过bios设置U盘启动的方法 梅捷SY-A78M3-GR主板如何设置U盘启动
- 华硕PRIME A320M-K主板通过bios设置u盘启动图解 华硕PRIME A320M-K主板如何设置U盘启动
- 主板bios设置从u盘启动的方法 主板bios设置u盘启动步骤
- 七彩虹C.H61U V24主板如何通过bios设置u盘启动 七彩虹C.H61U V24主板如何设置BIOS启动顺序
- 845主板设置u盘启动方法 845主板u盘启动怎么设置
- 技嘉bios怎么设置u盘启动?技嘉主板设置启动顺序的方法 技嘉主板如何设置U盘启动顺序
- 华硕进入bios设置u盘启动 华硕主板BIOS设置U盘启动方法
- wps多个工作表怎么排序 wps多个工作表如何按照自定义排序规则排序
- 电脑卡住了按什么键都不管用包括关机如何解决 电脑卡住按什么键都不管用怎么办
- explorer.exe引起开机黑屏的解决方法 explorer.exe黑屏解决方法
- 与英雄联盟服务器之间的通讯出现问题了如何解决 英雄联盟服务器通讯故障解决方法
电脑教程推荐
- 1 wps多个工作表怎么排序 wps多个工作表如何按照自定义排序规则排序
- 2 explorer.exe引起开机黑屏的解决方法 explorer.exe黑屏解决方法
- 3 与英雄联盟服务器之间的通讯出现问题了如何解决 英雄联盟服务器通讯故障解决方法
- 4 浅析U盘文件打不开的解决方法 U盘文件损坏怎么办
- 5 xp下boot.ini文件的作用介绍 xp下boot.ini文件如何配置
- 6 微星笔记本怎么实现u盘启动 微星笔记本如何设置u盘启动
- 7 wps表头隐藏后取消隐藏不出来 wps表头隐藏后无法取消隐藏
- 8 U教授教你如何备份系统 如何备份系统教程
- 9 宏碁E5-572笔记本bios设置U盘启动的方法 宏碁E5-572笔记本如何设置BIOS启动项
- 10 防止U盘中毒的几种方法 如何防止U盘中毒的有效方法
win10系统推荐