回收站清空数据恢复方法 如何恢复回收站删除的文件
在电脑上,有个回收站,一般我们在删除文件的时候,第一时间就跑到回收站里,到这时没有彻底删除的,就需要清理回收站了,但是我们也会出现一些误删的情况,那么回收站清空数据恢复方法呢,下面小编给大家分享回收站清空数据恢复的方法。
解决方法:
1、点击电脑桌面左下角图标,出现以下界面后,输入“运行”二字,进行搜索。
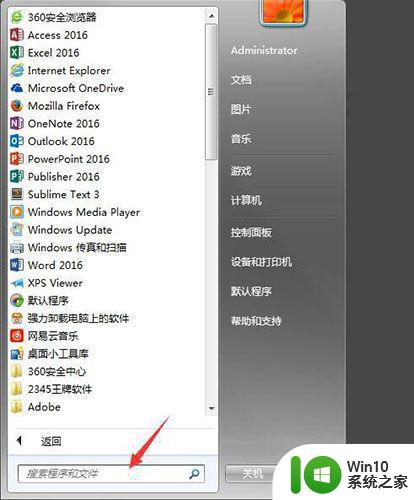
2、搜索到“运行”这个程序后,点击该程序。
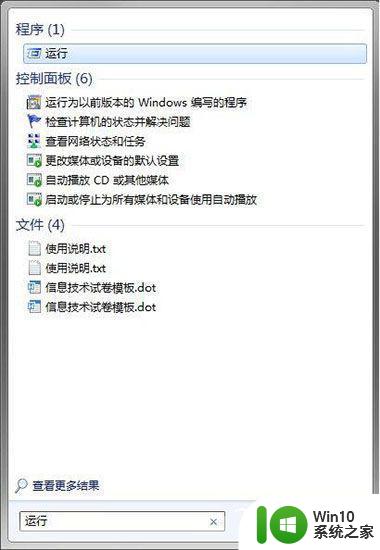
3、在运行程序的输入框中输入“regedit”点击确定。
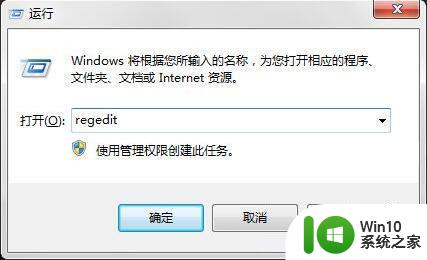
4、进入注册表,找到“HKEY_LOCAL_MACHINE”,请依据下图指示,点击红色框内,箭头所示的文件夹前的三角按钮。
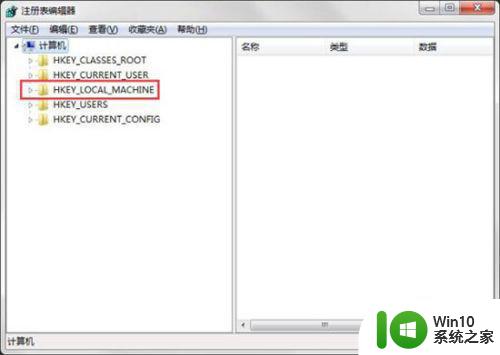
5、在展开的文件夹中,找到“SOFTWARE”点击红色框内,箭头所示的文件夹前的三角按钮,然后在展开的文件夹中依次点击“Microsoft”“Windows”“CurrentVersion”“Explorer”“DeskTop”文件夹前的三角按钮。
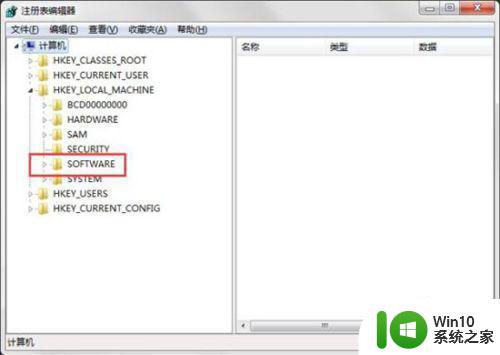
6、点击红色框内的“NameSpace”文件夹,右边出现“默认”等。
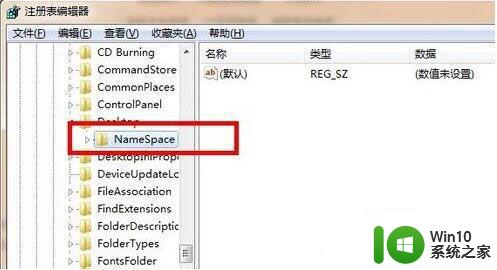
7、在右边空白区域,点击右键,新建“项”。
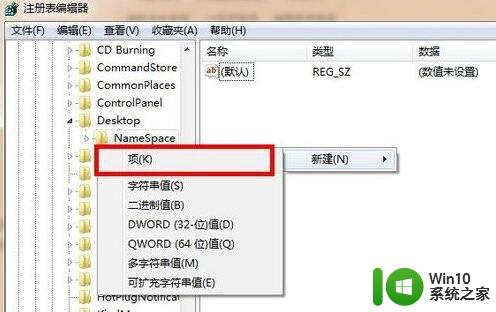
8、点击新建项后,出现如下界面,将新出现的项的名字(红色框框内显示)重命名为“{645FFO40——5081——101B——9F08——00AA002F954E}”------------请注意,要把大括号也带入。
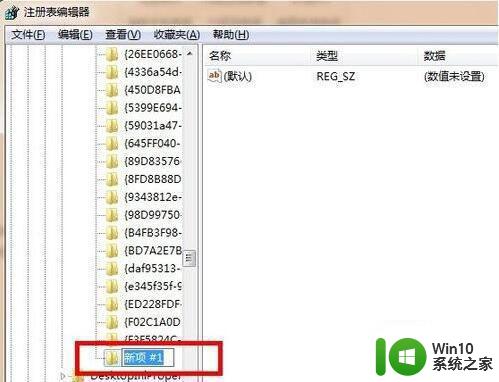
9、点击新建的项,右边会出现默认等显示,右键点击“默认”二字,点击修改,出现如下界面。
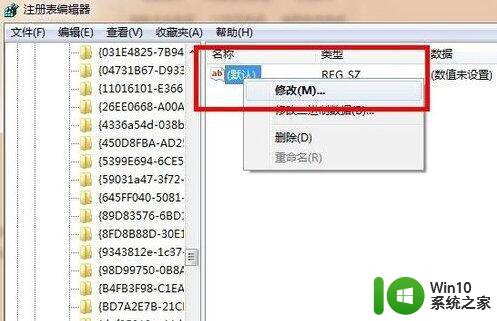
10、点击修改后,出现如下界面,请在数值名称一项中,将“{默认}”修改为“{回收站}”点击确定。
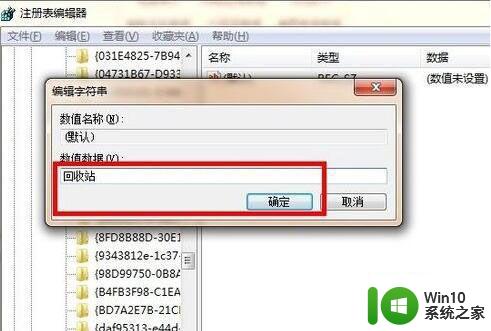
11、重新启动电脑,打开回收站,就会发现清空的内容被恢复了。
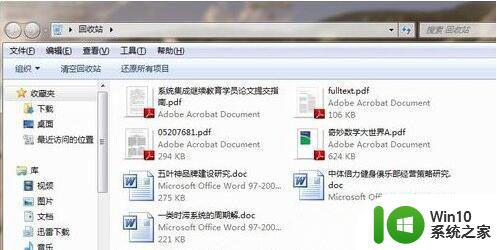
方法二:恢复工具恢复
1、需要先找到这款恢复工具,浏览器直接搜索可以找到这个工具,并且将这个工具下载安装至电脑上,之后我们就可以打开安装完成的工具了。
2、在这个工具上可以看到三个扫描功能,可以使用这三个功能中的一个功能扫描回收站,并且可以将回收站的数据扫描出来。如果只是需要扫描某个文件的话可以使用深度扫描或者分区扫描,这两个扫描功能都可以设置需要扫描的文件类型,减少扫描时间。
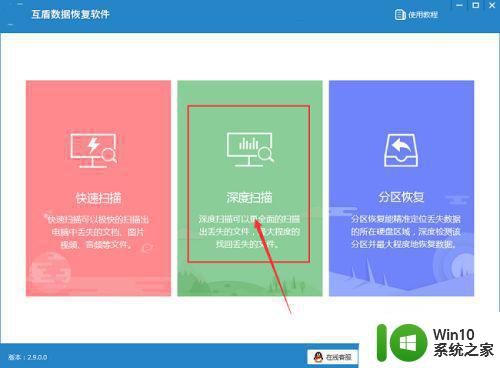
3、选择完功能之后,点击进入下一个界面,在这个界面中可以选择需要扫描的磁盘,也就是回收站的那个磁盘,回收站在哪个磁盘就选择哪个磁盘,然后在设置需要扫描的文件类型,可以选择多种文件类型进行扫描。
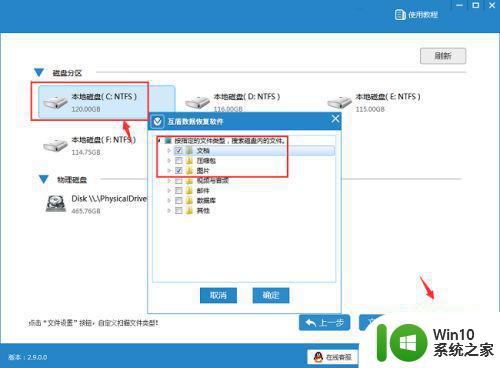
4、之后软件进入扫描状态,软件就会对回收站进行扫描了,在扫描的过程中可以看到已经扫描出来的数据了,在这些数据中只要找到需要恢复的数据就好了,如果没有找到的话可以等软件扫描完成,如果找到了可以直接停止扫描。
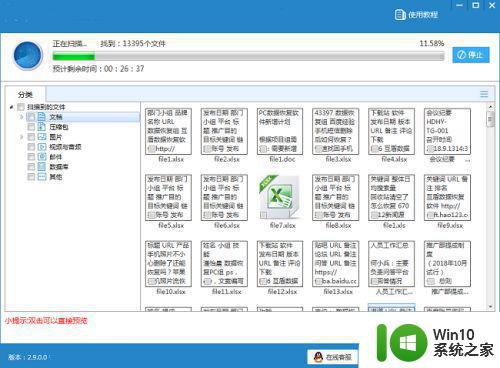
5、之后我们只要选中需要的文件,然后就可以恢复选中的文件了,点击文件即可查看详细内容,看看是否是要恢复的文件,如果是的话就需要选中了,不是的话就不需要选。然后下一步进行恢复文件。
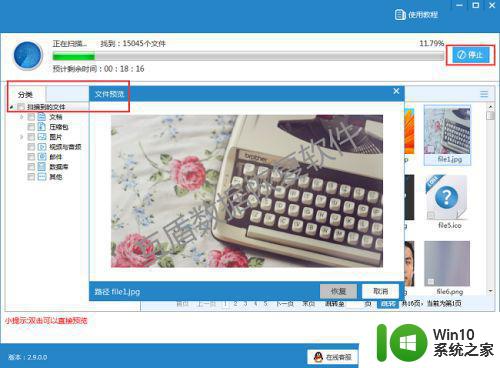
6、然后选择一个文件夹来储存这些需要恢复的文件了,在选择储存位置的时候不要选择回收站所在的磁盘,这样恢复了会将那个磁盘的数据覆盖了,以免发生这样的情况,就选择其他文件夹进行恢复。
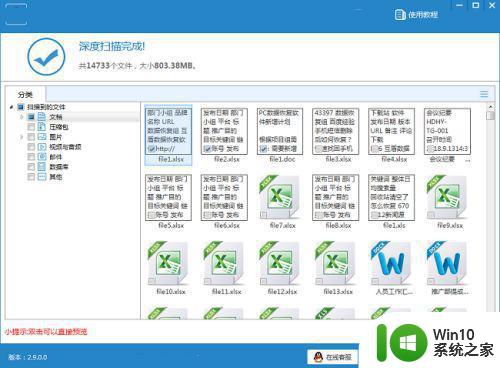
以上就是回收站清空数据恢复的方法,有不知道怎么恢复回收站文件的,可以按上面的方法来进行恢复。
回收站清空数据恢复方法 如何恢复回收站删除的文件相关教程
- 清空的回收站如何还原 回收站删除的文件如何恢复
- 清空回收站后文件恢复方法 回收站清空了能恢复吗
- 电脑回收站删除的文件怎么恢复 如何恢复电脑回收站清空后删除的文件
- 如何恢复被清空回收站的文件 清空回收站后如何找回已删除的视频文件
- 回收站被清空了怎么恢复 如何从清空的回收站中恢复删除的文件
- easyrecovery恢复回收站清空文件的方法 easyrecovery回收站恢复已删除文件的教程
- 误删回收站文件的恢复方法 误删回收站文件怎么找回来
- 回收站文件恢复软件 如何永久删除回收站文件
- 怎样找回已经清空的回收站文件 回收站清空后文件恢复的方法
- 回收站误删文件恢复方法 怎样恢复被误删除的回收站文件
- 怎么在windows回收站恢复文件 如何在windows回收站中恢复文件
- 怎么恢复被误删的回收站文件 如何查找并还原已清空的回收站文件
- wps制表符如何插入 wps表格中如何插入制表符
- 技嘉主板ga-b150-hd3p怎么设置U盘启动 技嘉主板ga-b150-hd3p如何设置BIOS启动项为U盘
- XP系统无法关机的几种解决办法 XP系统无法正常关机怎么办
- wps如何快速寻找我想要的数据 wps如何快速搜索我想要的数据
电脑教程推荐
- 1 XP系统无法关机的几种解决办法 XP系统无法正常关机怎么办
- 2 wps如何快速寻找我想要的数据 wps如何快速搜索我想要的数据
- 3 wps新版怎么压缩图片 wps新版图片压缩方法
- 4 如何关闭火狐浏览器自动保存用户密码的功能 火狐浏览器禁用自动保存密码功能方法
- 5 技嘉主板GA-P55-UD3L进入bios设置u盘启动图解 技嘉主板GA-P55-UD3L BIOS设置U盘启动步骤详解
- 6 wps2019版的皮肤选择在哪里找 wps2019版皮肤选择教程
- 7 电脑桌面提示windows内部版本过期怎么解决 电脑桌面提示windows内部版本过期如何处理
- 8 win8纯净版系统怎么设置桌面背景 win8纯净版系统如何更改桌面壁纸
- 9 wps如何在表格里添加照片呢 wps表格如何在表格中添加图片
- 10 苹果电脑不能拷贝文件到移动硬盘怎么解决 苹果电脑无法识别移动硬盘怎么办
win10系统推荐
- 1 联想笔记本专用win10 64位流畅专业版镜像
- 2 萝卜家园Windows10 64位专业完整版
- 3 中关村ghost win10 64位克隆专业版下载v2023.04
- 4 华为笔记本专用win10 64位系统绿色版
- 5 联想笔记本专用Ghost Win10 64位精简专业版
- 6 电脑公司ghost win10 64位官方免激活版v2023.04
- 7 雨林木风Ghost Win10 64位完美官方版
- 8 雨林木风ghost win10 32位最新精简版v2023.04
- 9 技术员联盟ghost win10 32位 精简安装版系统
- 10 东芝笔记本ghost win10 32位免激专业版v2023.04