win10重新启动输入法消失如何找回 win10重新启动输入法不见了怎么办
更新时间:2023-03-18 09:37:04作者:jiang
现象很多用户都遇到这种情况,那就是每当win10系统在运行过程中出现卡顿的时候,往往可以通过重启系统的方式来解决,可是近日有用户发现自己的win10系统在重新启动之后输入法不见了,那么win10重新启动输入法不见了怎么办呢?这里小编就来告诉大家win10重新启动输入法消失找回操作方法。
具体方法:
1、先打开电脑,然后点击开始;

2、之后点击设置;
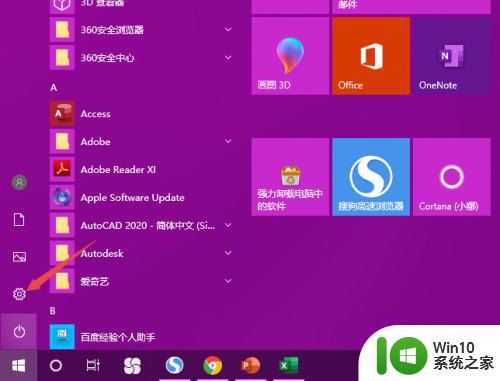
3、然后点击个性化;
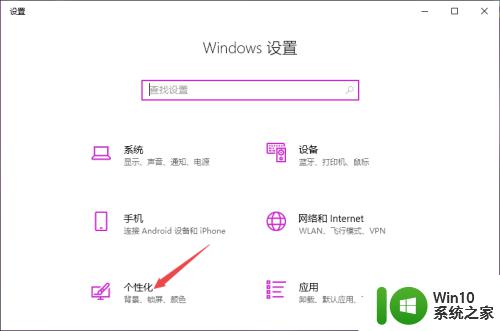
4、之后点击任务栏;
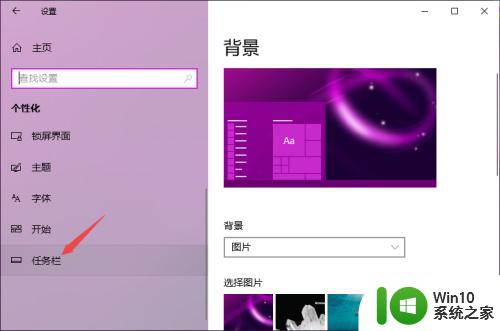
5、然后点击打开或关闭系统图标;
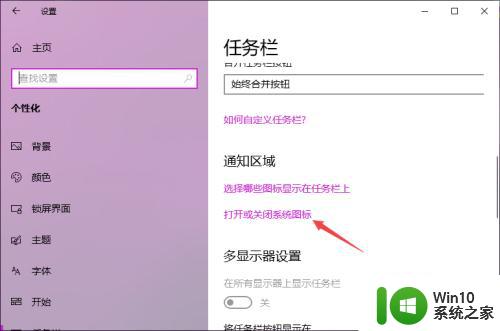
6、之后将输入指示的开关向右滑动;
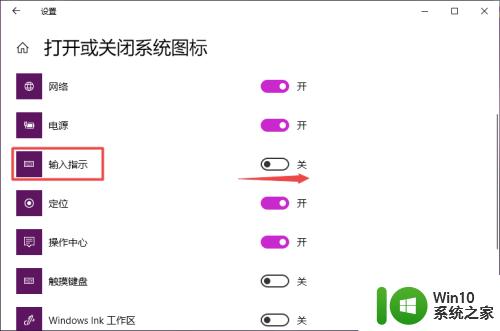
7、滑动完成后如图所示,这样我们便开启了输入指示。
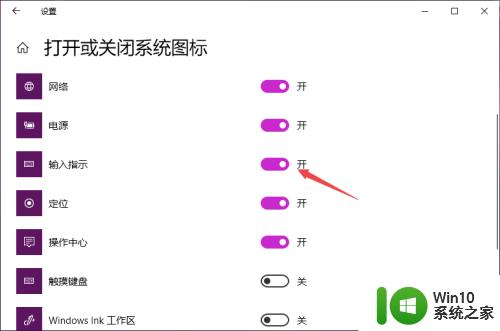
8、然后我们回到桌面,此时我们便可以看到输入法了,如图所示。

上述就是关于win10重新启动输入法消失找回操作方法了,有出现这种现象的小伙伴不妨根据小编的方法来解决吧,希望能够对大家有所帮助。
win10重新启动输入法消失如何找回 win10重新启动输入法不见了怎么办相关教程
- win10输入法消失怎么办如何重新启用win10输入法 怎么在win10设置中找到输入法选项如何调整win10输入法的设置
- win10禁用输入法该怎么恢复 如何在win10中重新启用输入法
- win10更新完之后输入法不见了如何处理 win10更新后输入法找不到怎么办
- win10开机不启动输入法的处理方法 w10开机输入法启动不了怎么回事
- win10系统快速启动栏找不到怎么办 win10快速启动栏不见了如何重新显示
- win10更新后输入法不能用怎么办 Win10系统更新后无法打开输入法怎么办
- win10其他输入法不见了 Win10电脑输入法突然不见了怎么恢复
- 电脑切换不了输入法怎么回事 Win10切换输入法失败怎么办
- 更新win10系统后看不到输入法如何找出来 win10系统更新后无法找到输入法怎么办
- win10蓝牙驱动失效怎么办 如何在win10更新后重新启用蓝牙
- win10快速启动栏消失了怎么办 win10快速启动栏找不到怎么办
- win10开机输入密码后重启的解决方法 win10在输入密码界面一直重启怎么修复
- win10bios设置u盘启动第一启动项 win10如何设置U盘为第一启动项
- 在win10下网上邻居看不到局域网电脑如何解决 Win10网络共享设置
- win10安全中心应用和浏览器控制打不开 Win10系统如何启用应用和浏览器控制功能教程
- 更新win10一直卡在正在获取更新很长时间不动修复方法 win10更新卡住怎么办
win10系统教程推荐
- 1 更新win10一直卡在正在获取更新很长时间不动修复方法 win10更新卡住怎么办
- 2 win10彻底关闭自动更新补丁怎么关闭 win10如何永久关闭自动更新补丁
- 3 win10在菜单栏里创建桌面快捷方式怎么退出 win10如何退出磁贴桌面
- 4 win10找不到恢复环境怎么解决 Win10系统找不到恢复环境的解决办法
- 5 win10 wsappx是什么进程 Win10怎么关闭占资源的wsappx
- 6 Win10桌面右下角显示“激活windows10转到设置以激活windows”如何解决 Win10桌面右下角显示“激活windows10转到设置以激活windows”解决方法
- 7 win10自带录制怎么录制视频 win10自带录屏功能怎么设置
- 8 win10笔记本不能关机重启点什么都没反应怎么办 Win10笔记本按下关机键无反应如何解决
- 9 win10高清音频管理器设置没有了怎么解决 win10高清音频管理器设置消失怎么办
- 10 win10你的电脑未正确启动安全模式进入怎么解决 Win10电脑启动失败安全模式进入方法
win10系统推荐
- 1 电脑公司ghost win10 64位官方免激活版v2023.04
- 2 雨林木风Ghost Win10 64位完美官方版
- 3 雨林木风ghost win10 32位最新精简版v2023.04
- 4 技术员联盟ghost win10 32位 精简安装版系统
- 5 东芝笔记本ghost win10 32位免激专业版v2023.04
- 6 电脑公司ghost win10 64位最新免激活版v2023.04
- 7 深度技术ghost win10 32位升级稳定版
- 8 联想笔记本专用win10 64位家庭中文版免激活
- 9 系统之家ghost win10 64位极速正式版下载v2023.04
- 10 华硕笔记本windows10 32位官方精简版v2023.04