win10禁用输入法该怎么恢复 如何在win10中重新启用输入法
更新时间:2023-12-11 12:40:59作者:yang
在使用Windows 10系统时,我们可能会遇到禁用输入法的情况,导致无法正常输入文字,当我们遇到这种情况时应该如何恢复输入法呢?在Windows 10系统中重新启用输入法有哪些方法呢?本文将为大家详细介绍这个问题,并提供一些实用的解决方案,帮助大家解决输入法禁用的困扰。无论是在工作还是生活中,良好的输入法使用体验都是非常重要的,让我们一起来了解吧!
具体步骤如下:
1、在Windows10桌面右下角,可以看到输入法的图标显示“已禁用输入法”的提示。
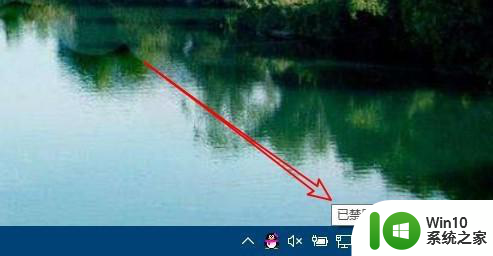
2、这时我们可以右键点击桌面上的“此电脑”图标,在弹出菜单中选择“管理”菜单项。
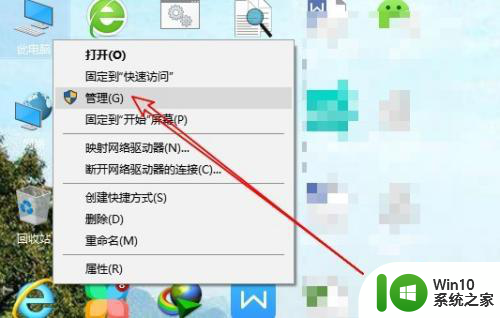 3、在打开的计算机管理窗口中,点击“任务计划程序”菜单项。
3、在打开的计算机管理窗口中,点击“任务计划程序”菜单项。
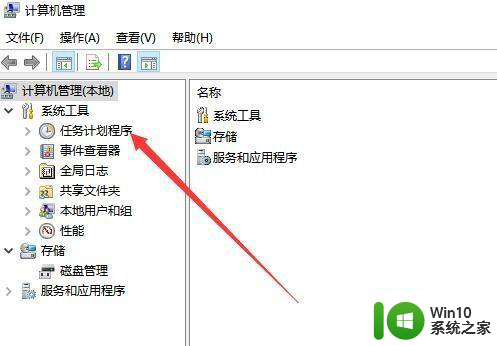
4、然后在打开的窗口中依次点击“Microsoft/Windows“菜单项。
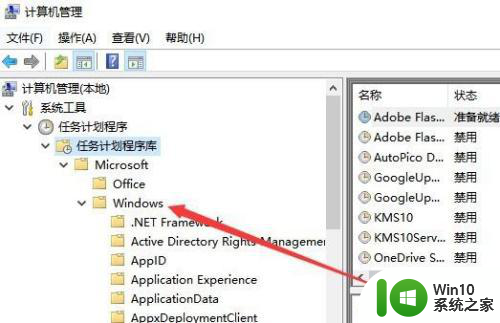
5、接下来在展开的菜单中找到TextServicesFramework菜单项。
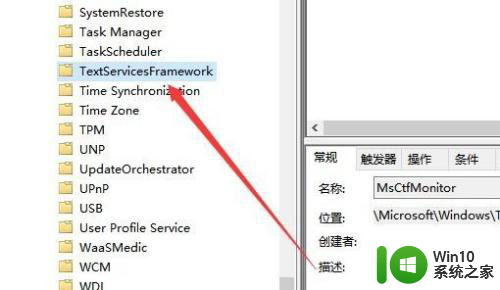
6、在右侧的窗口中找到MsctfMonitor设置项,可以看到当前的状态为禁用。
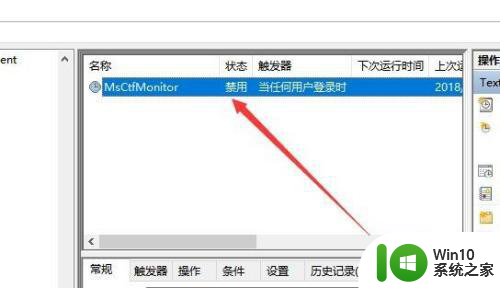
7、我们右键点击该设置项,然后在弹出菜单中选择“启用”菜单项即可。重新启动计算机后,就不会再出现输入法已禁用的提示了。
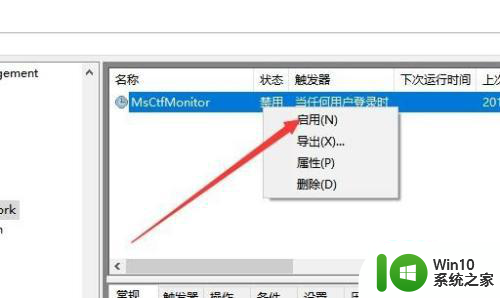
以上就是关于如何恢复禁用的win10输入法的全部内容,如果您遇到了相同的情况,您可以按照小编的方法来解决。
win10禁用输入法该怎么恢复 如何在win10中重新启用输入法相关教程
- win10输入法消失怎么办如何重新启用win10输入法 怎么在win10设置中找到输入法选项如何调整win10输入法的设置
- win10输入法被禁用怎么解除 win10输入法被禁用如何恢复
- win10全屏游戏如何禁用输入法 win10全屏游戏怎么禁用输入法
- win10输入法被禁用怎么解除 win10的输入法被禁用如何处理
- win10右下角输入法已禁用的恢复方法 win10输入法被禁用如何解禁
- win10玩游戏如何禁用输入法 Win10系统玩游戏关闭输入法方法
- win10更新后输入法不能用怎么办 Win10系统更新后无法打开输入法怎么办
- win10重新启动输入法消失如何找回 win10重新启动输入法不见了怎么办
- win10如何恢复usb鼠标的禁用 win10禁用USB鼠标后如何重新启用
- win10输入法不显示怎么办 如何恢复win10输入法
- win10开机输入密码后重启的解决方法 win10在输入密码界面一直重启怎么修复
- win10系统禁用输入法的详细步骤 打游戏如何禁用win10系统输入法
- win10设置百度搜索引擎为me浏览器的搜索引 Win10 如何将edge浏览器默认搜索引擎设置为百度
- 戴尔win10笔记本出现0xc000000f蓝屏提示修复方法 戴尔win10笔记本0xc000000f蓝屏提示修复方法
- win10软件打开任务管理器里有就是没显示如何修复 Win10任务管理器打开但没有显示软件如何解决
- win10 32位原版iso镜像下载哪个网站好 win10 32位原版iso镜像下载官方网站
win10系统教程推荐
- 1 win10软件打开任务管理器里有就是没显示如何修复 Win10任务管理器打开但没有显示软件如何解决
- 2 联想笔记本win10开机时准备windows如何进入安全模式 联想笔记本win10如何进入安全模式
- 3 win10系统每次开机都有输入pin码,怎么消除掉 Win10系统取消开机PIN码
- 4 笔记本win10系统散热方式怎么设置 笔记本win10系统散热优化方法
- 5 window10错误0x80240016怎么回事+win10更新遇到错误代码0x80240016的解决教程 Windows10更新失败0x80240016解决方法
- 6 w10打开应用商店需要新应用打开解决方法 w10应用商店打不开怎么解决
- 7 win10不能连手机热点 Win10系统无法识别手机热点怎么处理
- 8 win10如何把第二屏幕变得和主屏幕一样 win10双屏设置主屏幕步骤
- 9 win10删除软件请等待当前程序完成卸载或更新是什么意思 Win10删除软件遇到“请等待当前程序完成卸载或更新”的解决方法
- 10 win10系统ntoskrnl.exe导致蓝屏的修复方法 win10系统ntoskrnl.exe蓝屏修复方法
win10系统推荐
- 1 联想笔记本专用win10 64位流畅专业版镜像
- 2 萝卜家园Windows10 64位专业完整版
- 3 中关村ghost win10 64位克隆专业版下载v2023.04
- 4 华为笔记本专用win10 64位系统绿色版
- 5 联想笔记本专用Ghost Win10 64位精简专业版
- 6 电脑公司ghost win10 64位官方免激活版v2023.04
- 7 雨林木风Ghost Win10 64位完美官方版
- 8 雨林木风ghost win10 32位最新精简版v2023.04
- 9 技术员联盟ghost win10 32位 精简安装版系统
- 10 东芝笔记本ghost win10 32位免激专业版v2023.04