win10麦克风如何开启增强 win10麦克风增强设置方法
win10麦克风如何开启增强,随着科技的不断进步,微软的操作系统Win10带来了许多新的功能和特性,其中之一就是麦克风增强设置,在Win10中,我们可以通过简单的步骤来开启和设置麦克风增强,以获得更好的语音录制和通信体验。无论是语音聊天、语音识别还是语音录制,麦克风的增强设置都可以使我们的声音更加清晰、稳定,让沟通变得更加顺畅和高效。接下来让我们一起来了解一下Win10麦克风的开启和增强设置方法吧!
具体方法:
1、首先,在电脑任务栏的右侧找到喇叭图标,点击鼠标左键选中。
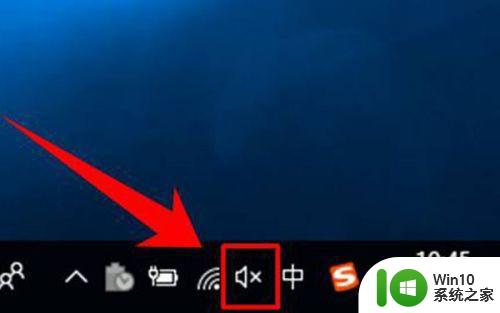
2、选中喇叭图标后,点击塑标右键,这时可以看到一个右键菜单,在菜单中点击选择【录音设备】。
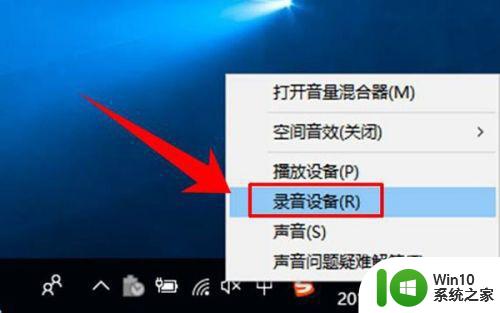
3、这时就进入到了录音设备的设置界面了,进入界面后在图示位置选中【麦克风】,然后点击鼠标右键,在右键菜单中选择【属性】。
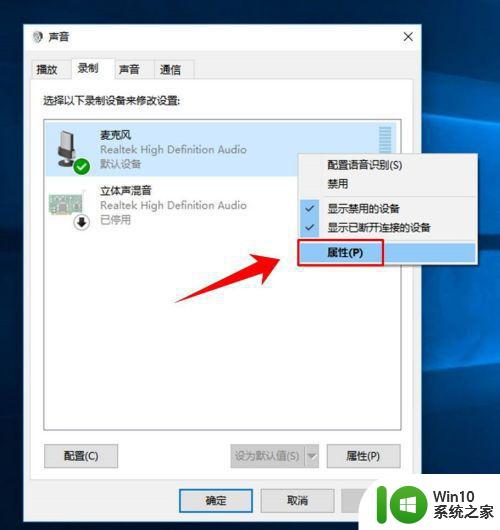
4、进入到麦克的属性页面后,在最上方的选项卡中点击选择【自定义】。
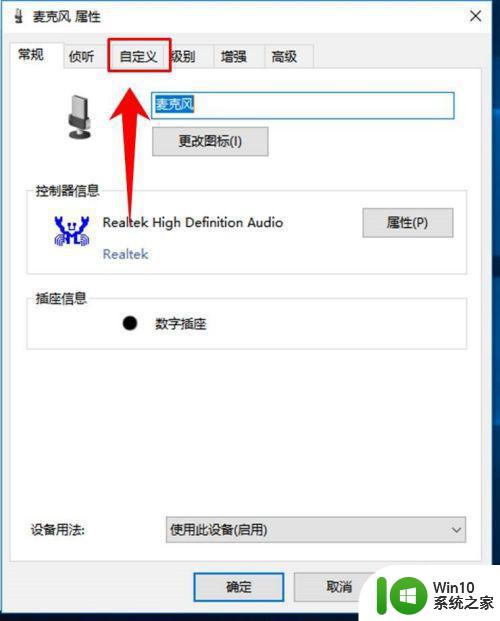
5、进入自定义选项卡后,在其下方勾线【麦克风加强】。
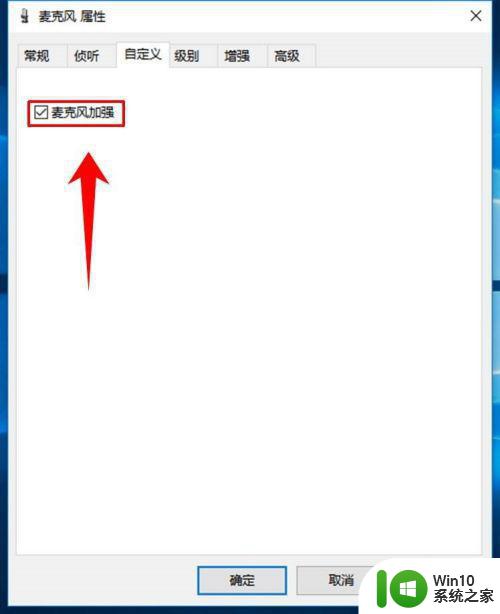
6、然后再在上方点击选项卡【级别】,然后在图示位置调节滑块的位置,从而实现麦克风音量大小的调节。
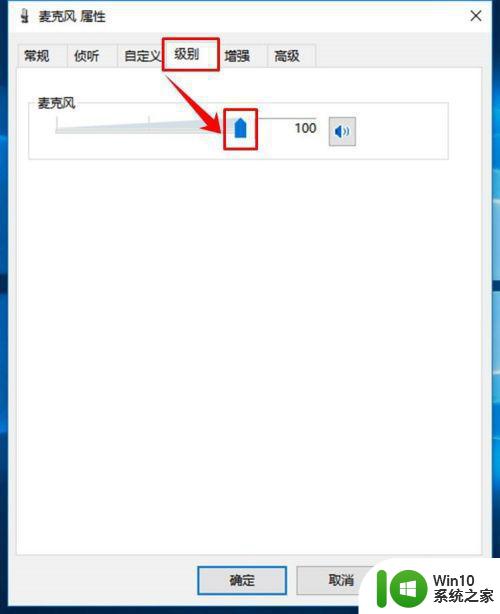
7、接着,在最上方的选项卡中选择高级,然后点击图示位置的下拉箭头,在下拉列表中选择音质种类,最后点击窗口下方的【确定】按钮,完成设置。
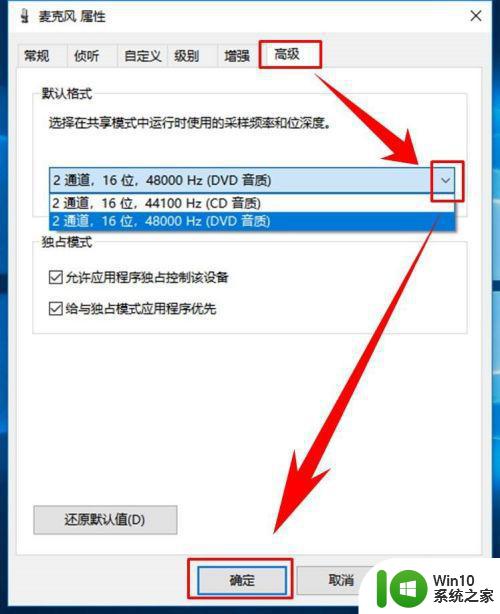
以上就是如何开启win10麦克风增强的全部内容,如果遇到这种情况,您可以按照小编的操作进行解决,操作简单快速,一步到位。
win10麦克风如何开启增强 win10麦克风增强设置方法相关教程
- win10怎么设置麦克风增强 win10如何设置麦克风增强效果
- win10关闭麦克风增强的方法 win10麦克风增强怎么关闭
- win10麦克风声音小怎么增强 笔记本麦克风声音如何增强win10
- win10调整麦克风增强的步骤 win10麦克风增强在哪
- window10麦克风增强在哪设置 window10麦克风加强怎么设置
- win10麦克风设置找不到增强选项怎么办 如何修复win10麦克风设置没有增强选项的问题
- win10麦克风增强设置教程 如何在win10系统中调整麦克风增强效果
- win10自动开启麦克风增强怎么办 win10麦克风自动增强如何关闭
- win10麦克风增强选项消失怎么恢复 如何解决win10麦克风没有增强选项的问题
- win10系统没有麦克风增强选项处理方法 win10找不到麦克风增强怎么办
- win10麦克风自动增强如何关闭 win10电脑麦克风自动增强关闭方法
- win10麦克风加强步骤 怎么w10加强麦克风
- u教授怎么做装win10系统盘 win10系统盘制作教程
- win10 应用程序的并行配置不正确 win10应用程序无法启动并行配置不正确怎么办
- win10应用商店无法联网0x80072F7D解决方法 win10应用商店无法联网0x80072F7D错误解决方法
- win10点窗口没反应 win10开始菜单点击没反应解决方法
win10系统教程推荐
- 1 u教授怎么做装win10系统盘 win10系统盘制作教程
- 2 win10应用商店无法联网0x80072F7D解决方法 win10应用商店无法联网0x80072F7D错误解决方法
- 3 win10点窗口没反应 win10开始菜单点击没反应解决方法
- 4 Win10系统怎么保存蓝屏错误DMP文件 Win10系统如何找到并保存蓝屏错误DMP文件
- 5 win10删除公用账户 win10系统怎么删除一个账户
- 6 win10系统怎么通过命令实现定时关机 win10系统如何使用命令设置定时关机
- 7 win10无法修改程序默认打开程序怎么解决 Win10默认打开程序无法更改怎么办
- 8 win10重置修复系统的方法 Win10系统重置步骤和注意事项
- 9 win10网易云播放失败请在设置中切换输出设备怎么办 win10网易云音乐播放失败怎么办
- 10 笔记本win10蓝牙搜索不到设备如何处理 笔记本电脑win10蓝牙搜索不到设备怎么办
win10系统推荐