win7安装pdf虚拟打印机的图文教程 win7如何设置pdf虚拟打印机步骤图解
win7安装pdf虚拟打印机的图文教程,随着科技的发展,电子文档的使用越来越广泛,在Windows 7操作系统中,安装一个PDF虚拟打印机是非常有必要的。有了PDF虚拟打印机,我们可以将任何格式的文件转换成PDF格式,方便分享和存储。本文将为大家介绍一篇图文教程,详细解释了在Windows 7系统中如何安装和设置PDF虚拟打印机的步骤,让大家能够轻松地掌握这项技能。无论是工作中的文档处理,还是个人生活中的资料整理,安装PDF虚拟打印机都能够带来便利和效率的提升。接下来让我们一起来学习吧!
图文教程如下:
1、点击“开始”,选择“设备和打印机”。
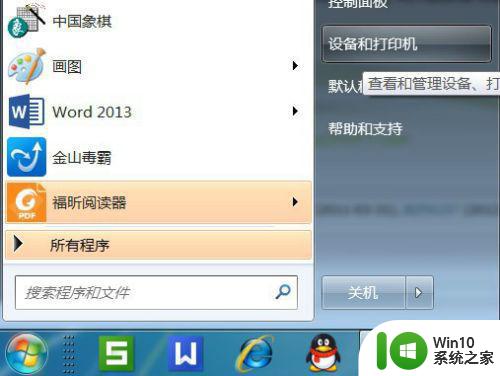
2、点击“添加打印机”。

3、选择“添加本地打印机”。
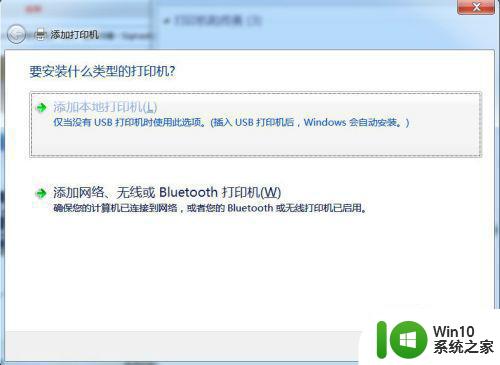
4、“使用现有的端口”选择“file:(打印到文件)”
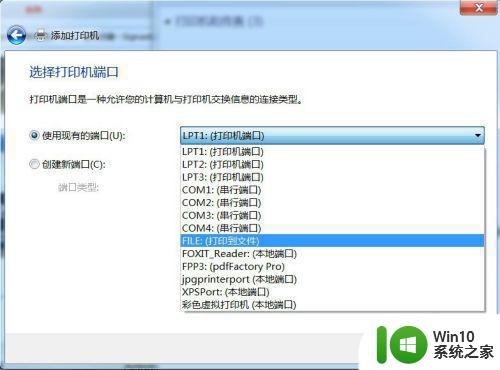
5、厂商选“generic”。
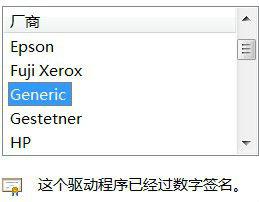
6、设备选“MSPublisherimagesetter”。
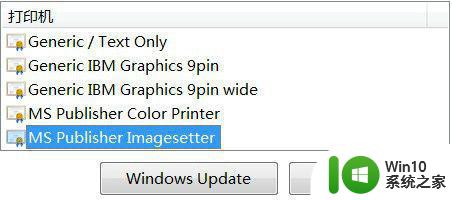
7、界面如下:
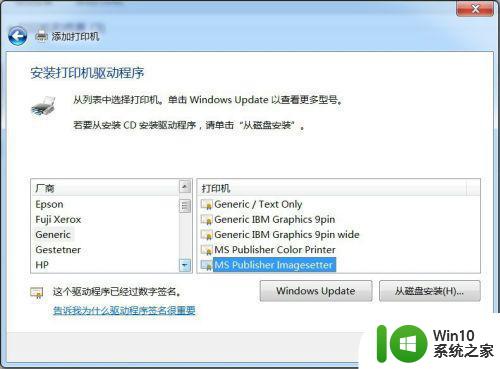
8、“键入打印机名称”,可为:“彩色虚拟打印机”、“PDF彩色虚拟打印机”等。
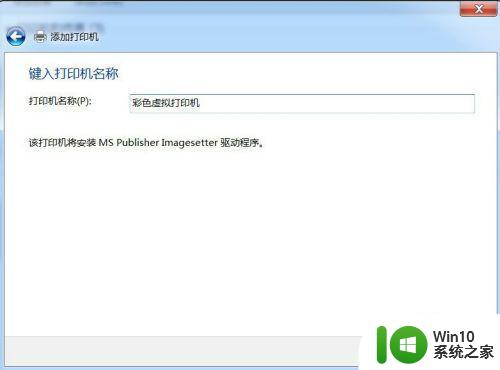
9、选择是否“共享”选项。
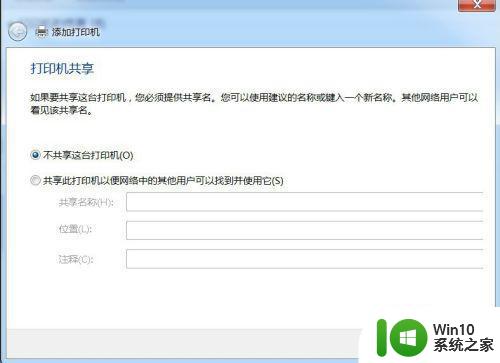
10、选择是否“设为默认打印机”后,点击“完成”。
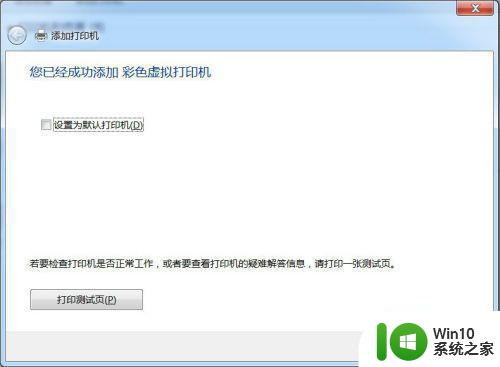
11、查看“设备和打印机”,已经添加了一个“彩色虚拟打印机”。
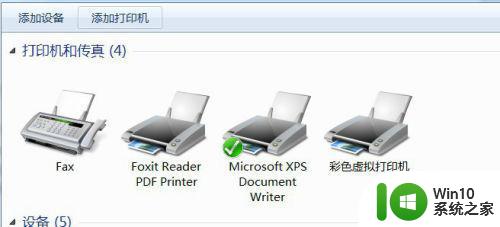
12、让咱们来选择一个文档打印试试,打印过程中需要键入“输出文件名”,然后点“确定”。很快,将Word打印成PDF获得了成功。
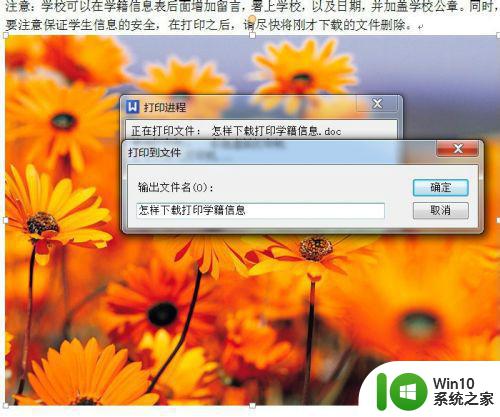
这就是安装Win7 PDF虚拟打印机的图文教程,如果还有不清楚的用户,可以参考我的步骤进行操作,希望对大家有所帮助。
win7安装pdf虚拟打印机的图文教程 win7如何设置pdf虚拟打印机步骤图解相关教程
- W10如何安装pdf虚拟打印机 win10添加虚拟pdf打印机详细步骤
- w7系统pdf虚拟打印机安装步骤 win7系统如何安装pdf虚拟打印机
- 电脑如何安装pdf虚拟打印机 如何在电脑上安装PDF虚拟打印机
- windows10下安装虚拟pdf打印机步骤详解 如何在win10系统中安装和使用pdf打印机
- win7虚拟打印机安装教程 如何在win7系统中使用虚拟打印机打印文件
- Win7系统如何设置虚拟打印机 Win7系统安装虚拟打印机的步骤和方法
- win7系统下pdf虚拟打印机怎样安装使用 window7电脑如何使用虚拟打印
- vmware虚拟机安装win7步骤 vmware虚拟机安装win7教程视频
- window10如何安装虚拟机win7 win10安装虚拟机win7的步骤详解
- win7怎么添加虚拟打印机 win7如何添加已经安装的虚拟打印机
- win7怎么安装adobe pdf打印机 win7装AdobePDF打印机的步骤
- windows7 pdf打印机下载安装教程 如何在windows7上添加pdf打印机
- 怎么设置联想笔记本指纹识别驱动 联想笔记本指纹识别驱动下载安装教程
- 应用商店win10无法安装软件怎么解决 Windows 10 应用商店安装软件失败怎么办
- wegame无法安装提示“安装进程异常结束”怎么修复 wegame安装进程异常结束怎么解决
- windows10安装不了chrome浏览器解决方法 windows10安装chrome浏览器失败怎么办
系统安装教程推荐
- 1 win11垃圾软件删了又自动安装处理方法 Win11系统垃圾软件自动安装解决方法
- 2 华硕笔记本重装win7鼠标触摸板不能用没反应的解决教程 华硕笔记本win7系统鼠标触摸板失灵解决方法
- 3 win7系统安装microsoft .net framework 失败的解决方法 Win7系统安装Microsoft .Net Framework失败的原因
- 4 电脑插u盘提示设备安装被策略阻止怎么解决 电脑插U盘提示设备安装被策略阻止如何解决
- 5 windows7开机就自动下载安装垃圾软件怎么处理 Windows7如何防止开机自动下载安装垃圾软件
- 6 dnf安装失败安装包md5校验失败错误码7001263解决方法 dnf安装包md5校验失败怎么办
- 7 重装win10出现了问题oobeidps提示解决方法 win10重装出现oobeidps问题怎么办
- 8 笔记本电脑安装剑灵抽取7z. dll怎么解决 笔记本电脑剑灵安装7z. dll问题解决方法
- 9 微星Z70笔记本一键U盘装系统教程 微星Z70笔记本如何使用一键U盘装系统
- 10 windows10不停跳出正在安装新键盘怎么解决 Windows10键盘安装弹窗不断怎么办
win10系统推荐
- 1 联想笔记本专用win10 64位流畅专业版镜像
- 2 萝卜家园Windows10 64位专业完整版
- 3 中关村ghost win10 64位克隆专业版下载v2023.04
- 4 华为笔记本专用win10 64位系统绿色版
- 5 联想笔记本专用Ghost Win10 64位精简专业版
- 6 电脑公司ghost win10 64位官方免激活版v2023.04
- 7 雨林木风Ghost Win10 64位完美官方版
- 8 雨林木风ghost win10 32位最新精简版v2023.04
- 9 技术员联盟ghost win10 32位 精简安装版系统
- 10 东芝笔记本ghost win10 32位免激专业版v2023.04