steam下载安装步骤 steam怎么下载
steam这个游戏平台上面云集了非常多好玩有趣的游戏,如果想要在上面下载游戏的话,就先要在电脑中下载安装steam客户端,许多小伙伴可能还不知道steam下载安装步骤吧,针对大家的疑问,本文将给大家演示一下steam怎么下载供大家参考。
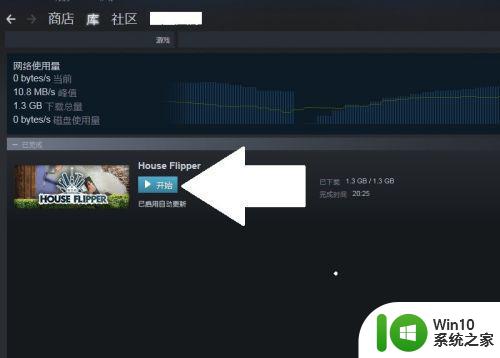
具体步骤如下:
1、打开百度,然后在搜索框里输入steam客户端再点击搜索,结果出来就点击第一个链接进去下载客户端。
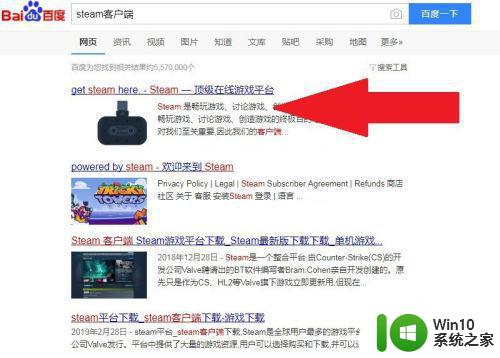
2、进入steam界面就点击安装steam开始下载。
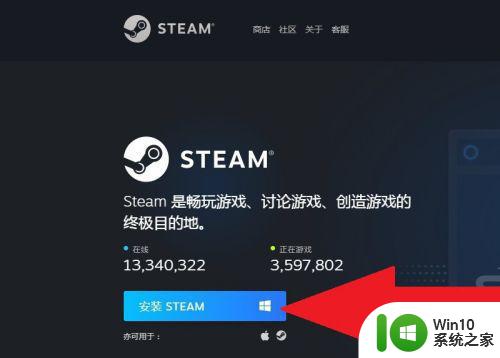
3、下载完毕就进入浏览器下载界面点击打开,然后点击下一步开始安装。
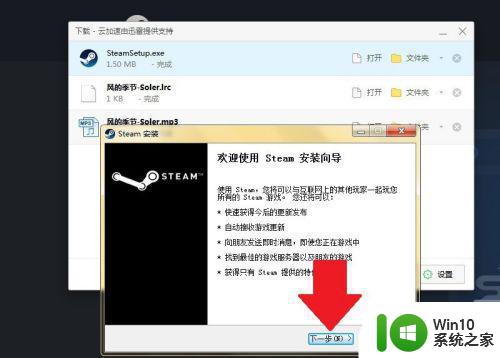
4、之后选择自己所在地区的语言,比如简体中文。
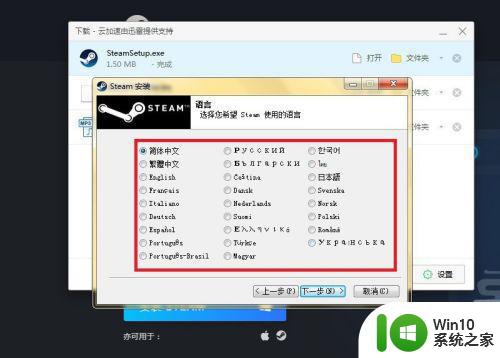
5、最后一步点击浏览进去设置客户端安装路径,比如选择E盘作为存放路径。搞定存放路径就点击【安装】客户端,安装完毕就点击打开steam客户端。
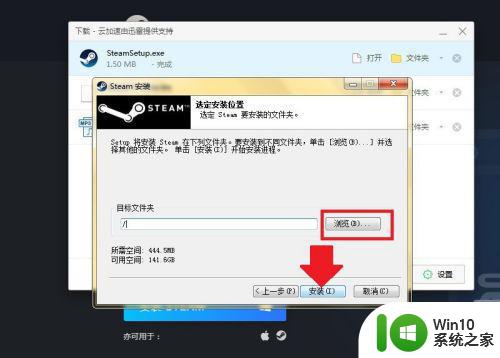
steam下载游戏:
1、打开steam客户端再移鼠标到库上,然后选择游戏。
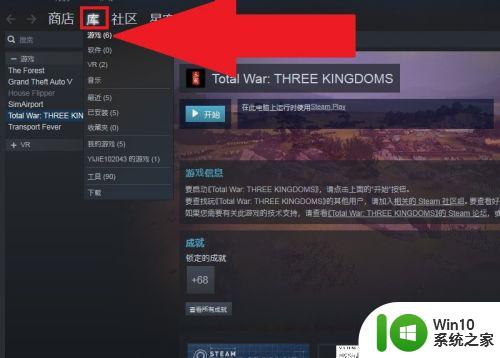
2、进入游戏列表就点击灰色的游戏名进去下载,已经下载的游戏,名称会变成白色。
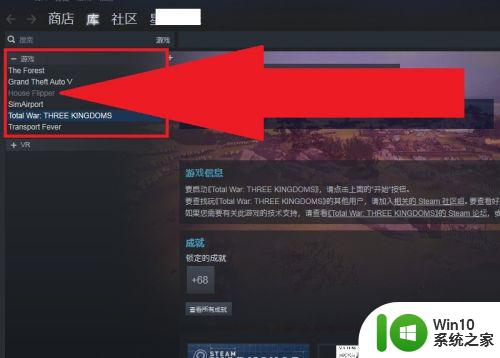
3、进入游戏信息界面就点击安装,如果已经下载好了,此按钮会变成开始游戏。
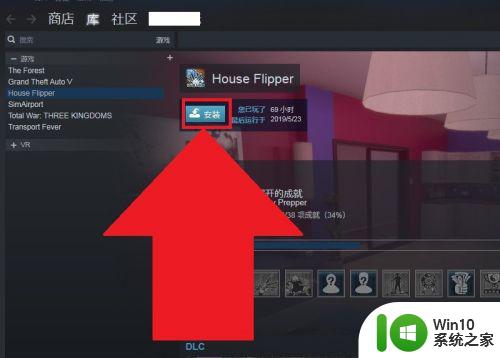
4、开始下载游戏前,需要用户选择安装位置,如果想使用系统默认安装位置,可点击下一步。
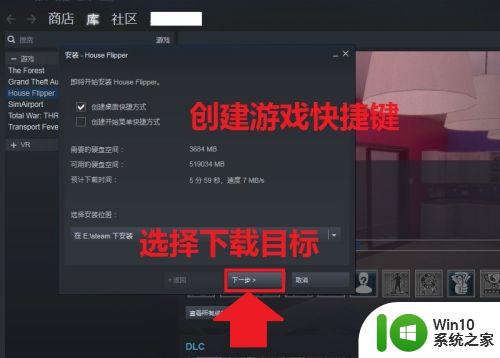
5、选好安装位置系统就会自动分配磁盘空间等,这个过程需要消耗1分钟左右。
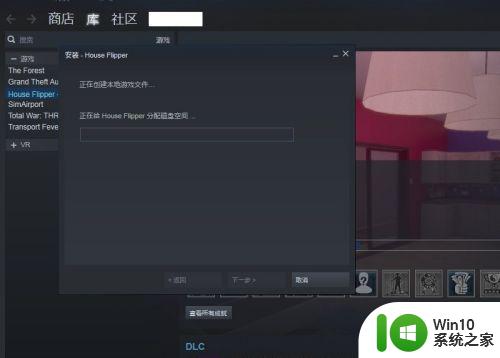
6、等系统分配磁盘完毕就会开始下载,这里点击完成关闭此界面。
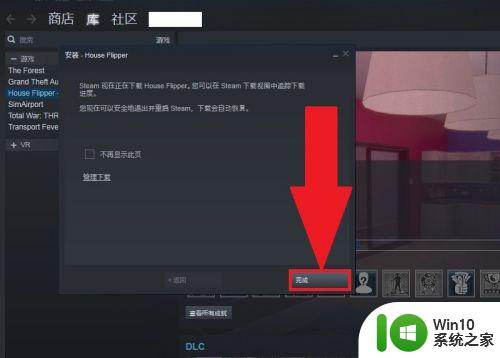
7、将鼠标移到库上,然后打开下载进去查看进度。
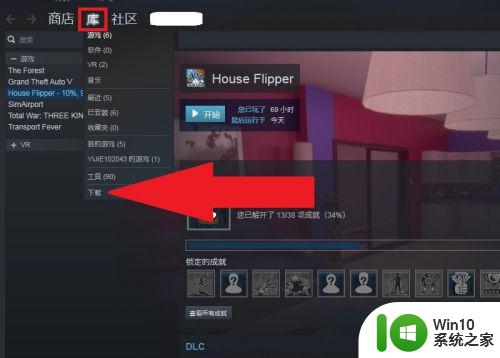
8、下载时间根据游戏大小与用户网络决定的,想知道大概什么时候能完成下载,可以查看剩余时间。
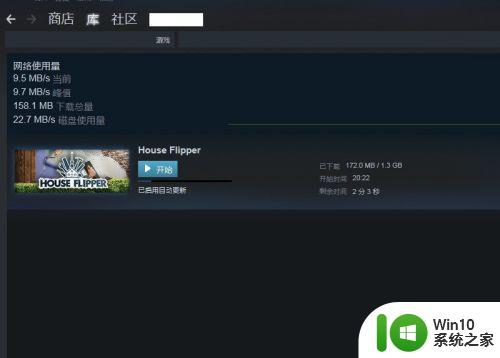
9、游戏下载完毕就可以点击开始游戏。
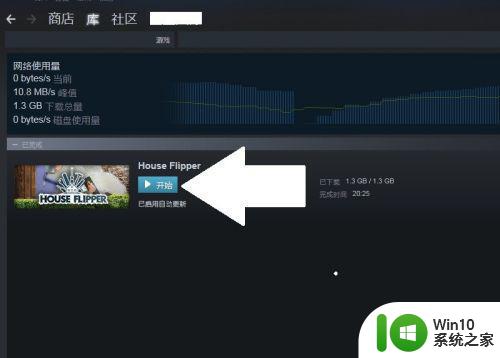
上面给大家介绍的就是steam下载安装步骤的详细方法,是不是挺简单的,大家可以在上面下载安装自己喜欢的游戏了,赶紧试试吧。
steam下载安装步骤 steam怎么下载相关教程
- win10安装Steam平台步骤详解 在win10上如何下载安装Steam游戏平台
- steam下载安装步骤详解 steam如何下载和安装游戏
- Steam如何卸载已安装的游戏 Steam游戏卸载的操作步骤
- steam怎么安装dlc steam dlc如何安装
- steam如何下载安装 steam安装教程
- win10安装steam怎么打不开 wind10安装steam出错怎么解决
- steam如何安装mod steam mod安装教程
- win11安装steam打不开如何解决 Win11安装Steam后无法打开怎么办
- steam游戏怎么安装在d盘 steam游戏如何安装到d盘
- steam安装失败的解决方法 steam无法安装怎么办
- steam社区302怎么下载安装 steam社区302安装教程及注意事项
- win10安装不了steam如何修复 正版win10没法安装steam怎么回事
- win10如何浏览器更新如何还原原来的来的edge Edge浏览器重装方法教程
- 苹果电脑安装完win10触摸板鼠标右键没反应怎么修复 苹果电脑win10触摸板鼠标右键失灵解决方法
- 华硕笔记本安装win7之后屏幕亮度最低如何调整 华硕笔记本win7屏幕亮度调节方法
- windows10安装itunes64位时出现代码:0x80070005怎么解决 Windows10安装iTunes64位失败怎么办
系统安装教程推荐
- 1 笔记本电脑安装剑灵抽取7z. dll怎么解决 笔记本电脑剑灵安装7z. dll问题解决方法
- 2 微星Z70笔记本一键U盘装系统教程 微星Z70笔记本如何使用一键U盘装系统
- 3 windows10不停跳出正在安装新键盘怎么解决 Windows10键盘安装弹窗不断怎么办
- 4 bootcamp安装win10无法创建可引导的修复方法 bootcamp无法创建可引导
- 5 win7设备和打印机不显示安装的打印机怎么办 Win7设备无法显示已安装的打印机怎么解决
- 6 win10重装系统后软件图标不见了怎么恢复 Win10重装系统后桌面软件图标消失怎么找回
- 7 windows10无法安装所需文件错误代码0x8007025d怎么办 Windows10安装出现错误代码0x8007025d怎么解决
- 8 cad2006在windows10安装完成后提示cad的功能无法与此版本windows兼容怎么解决 CAD2006无法与Windows10兼容怎么办
- 9 windows7流氓软件卸载完又自动被安装怎么办 Windows7流氓软件卸载无效自动重装
- 10 win7计算机意外重新启动.windows安装无法继续如何解决 Win7计算机意外重新启动频繁怎么办
win10系统推荐
- 1 中关村ghost win10 64位克隆专业版下载v2023.04
- 2 华为笔记本专用win10 64位系统绿色版
- 3 联想笔记本专用Ghost Win10 64位精简专业版
- 4 电脑公司ghost win10 64位官方免激活版v2023.04
- 5 雨林木风Ghost Win10 64位完美官方版
- 6 雨林木风ghost win10 32位最新精简版v2023.04
- 7 技术员联盟ghost win10 32位 精简安装版系统
- 8 东芝笔记本ghost win10 32位免激专业版v2023.04
- 9 电脑公司ghost win10 64位最新免激活版v2023.04
- 10 深度技术ghost win10 32位升级稳定版