win10怎样彻底删除360安全卫士 win10如何彻底删除360安全卫士
更新时间:2023-02-24 15:58:50作者:xiaoliu
360安全卫士是一款免费安全软件平台和智能硬件家居平台,有些win10安装版系统新用户会进行安装,可是每次在运行win10电脑的时候,往往会出现360安全卫士的垃圾广告提示,同时也会出现不兼容的问题,对此win10怎样彻底删除360安全卫士呢?下面小编就来告诉大家win10彻底删除360安全卫士操作方法。
具体方法:
1、打开控制面板->点击程序/卸载程序
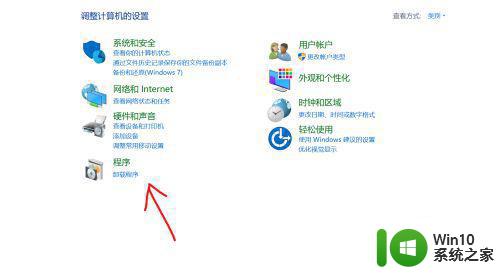
2、找到360安全卫士右键卸载
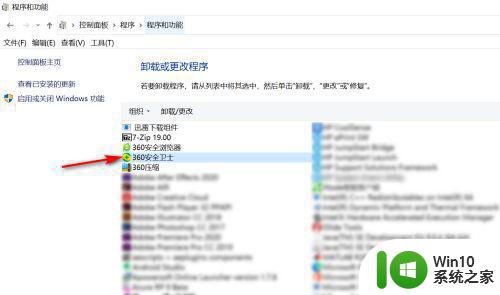
3、按照提示卸载360安全卫士,等待卸载结束
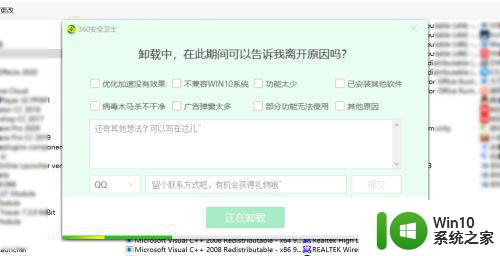
4、通过以上的步骤只能卸载360的软件,但是其实还没有卸载完全,系统盘路径C:Program Files (x86)中还存在着360安全卫士的文件夹,并且无法直接删除
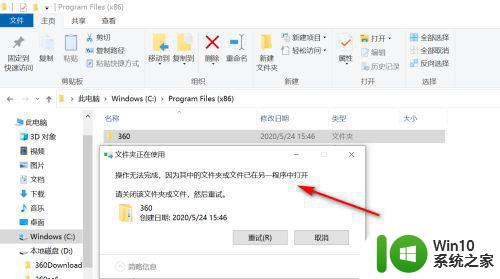
5、删除360文件夹的方法:
1)、选中360文件夹按Ctrl+X剪切
2)、剪切后放到桌面
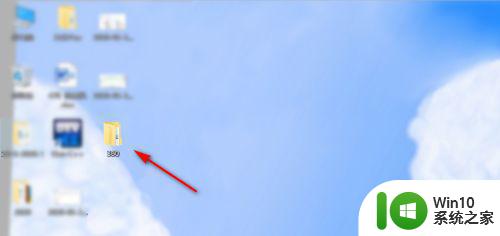
6、重启电脑,然后第一时间删除该文件夹,切记要快一点,不能等到360的服务模块启动
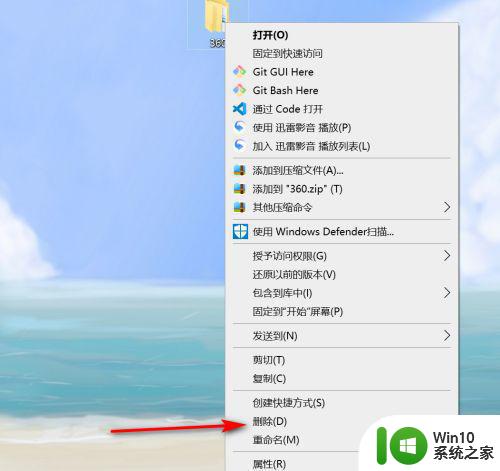
上述就是关于win10彻底删除360安全卫士操作方法了,有需要的用户就可以根据小编的步骤进行操作了,希望能够对大家有所帮助。
win10怎样彻底删除360安全卫士 win10如何彻底删除360安全卫士相关教程
- win10如何卸载360安全卫士 windows 10装了360安全卫士如何装卸
- win10不兼容360安全卫士如何解决 360安全卫士与win10冲突怎么办
- win10系统360安全卫士扫描速度太慢的解决方法 win10系统360安全卫士扫描速度慢怎么办
- 如何解决360安全卫士win10漏洞修复无法关闭的问题 360安全卫士win10漏洞修复影响电脑性能怎么办
- win10无法卸载360安全卫士的解决方法 Win10卸载360安全卫士失败怎么办
- win10怎样彻底卸载安全中心 win10安全中心如何彻底删除
- win10如何彻底删除360 win101909里面360删除不掉怎么办
- win10系统如何完全卸载2345安全卫士 2345安全卫士无法卸载怎么办
- win10电脑上2345安全卫士怎么卸载 win10电脑无法卸载2345安全卫士怎么办
- win10彻底删除hao123主页怎么操作 win10电脑如何彻底删除hao123主页
- win10彻底删除2345主页方法 win10如何彻底删除2345网址导航
- win10如何彻底删除hao123主页 win10彻底删除hao123主页的方法
- win10怎么设置全双工模式 Win10网络设置全双工模式步骤
- win10桌面图标打开反应很慢 Win10桌面图标显示缓慢怎么办
- 笔记本电脑win10系统wifi图标不见了怎么解决 win10系统笔记本电脑wifi图标消失怎么办
- 笔记本电脑win10默认刷新率只有120怎么办 win10笔记本电脑刷新率只有120怎么提升
win10系统教程推荐
- 1 笔记本电脑win10默认刷新率只有120怎么办 win10笔记本电脑刷新率只有120怎么提升
- 2 怎么看永久激活win10 Windows10系统永久激活查看教程
- 3 win10电脑玩sleeping dogs出现闪退解决方法 win10电脑玩sleeping dogs闪退怎么办
- 4 win10 gho需要权限才能删除文件怎么办 win10 gho文件删除权限设置方法
- 5 进入win10后黑屏只有鼠标 win10黑屏只有鼠标移动
- 6 win10 帝国时代4 死机 帝国时代4玩一下卡死闪退怎么解决
- 7 win10系统22h2怎么样 Win10 22H2系统功能特点
- 8 win10没有改用户名的选项 win10更改账户名称方法
- 9 怎么把我的文档从c盘移动到d盘win10 如何在Windows 10中将文件从C盘移动到D盘
- 10 win10正式版共享Wifi无线网络的最佳方法 Win10正式版共享Wifi无线网络详细步骤
win10系统推荐
- 1 中关村ghost win10 64位克隆专业版下载v2023.04
- 2 华为笔记本专用win10 64位系统绿色版
- 3 联想笔记本专用Ghost Win10 64位精简专业版
- 4 电脑公司ghost win10 64位官方免激活版v2023.04
- 5 雨林木风Ghost Win10 64位完美官方版
- 6 雨林木风ghost win10 32位最新精简版v2023.04
- 7 技术员联盟ghost win10 32位 精简安装版系统
- 8 东芝笔记本ghost win10 32位免激专业版v2023.04
- 9 电脑公司ghost win10 64位最新免激活版v2023.04
- 10 深度技术ghost win10 32位升级稳定版