win10无线总掉线的解决方法 win10系统无线网络频繁掉线怎么解决
Win10系统无线网络频繁掉线是许多用户在日常使用中经常遇到的问题,无线网络的不稳定性给用户带来了诸多不便,针对这一问题,我们可以通过一些简单的方法来解决,比如检查网络设置、更新无线网卡驱动等。在本文中我们将为大家介绍win10无线总掉线的解决方法,希望能帮助大家解决这一烦恼。
win10系统无线网络频繁掉线怎么解决:
Win10笔记本Wifi总是断线解决办法一般来说,导致Win10无线总是掉线或者Wifi总是断线而不会自动连接,主要可能是网络没有播报或开启了无线网卡节电模式导致,只要设置2个地方即可解决。

1、打开Win10电脑“设备管理器”然后找到无线网卡设备,在其上点击鼠标右键,然后打开「属性」,如图。
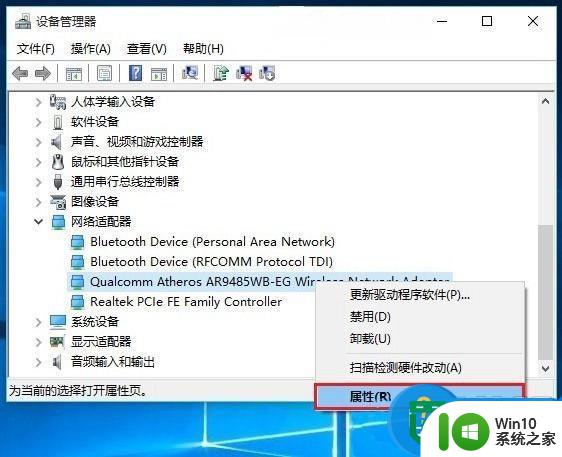
2、打开无线网卡属性界面后,切换到「电源管理」,然后将下方“允许计算机关闭此设备以节约电源”前面的√去掉,并点击底部的「确定」保存即可。
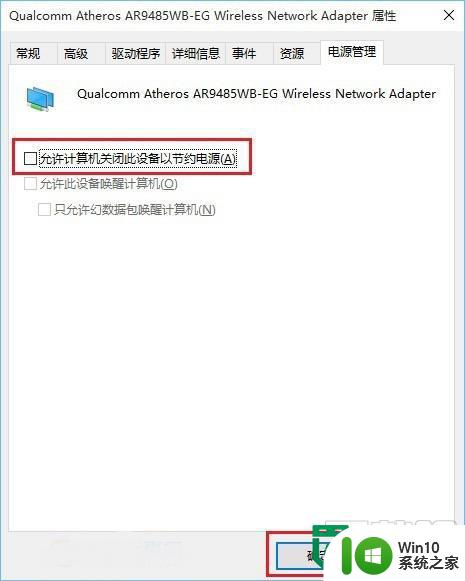
3、完成后,另外还需要设置一个地方。具体方法步骤如下。在Win10右下角的无线网络图标中,点击鼠标右键,然后打开「打开网络和共享中心」,如图。

4、之后再点击左侧的“更改适配器设置”,如图。
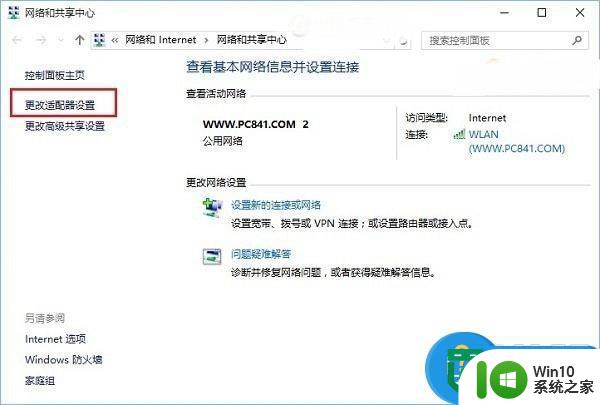
5、在更改适配器界面,双击打开“无线网络”设置,之后点击打开「无线属性」,如图所示。
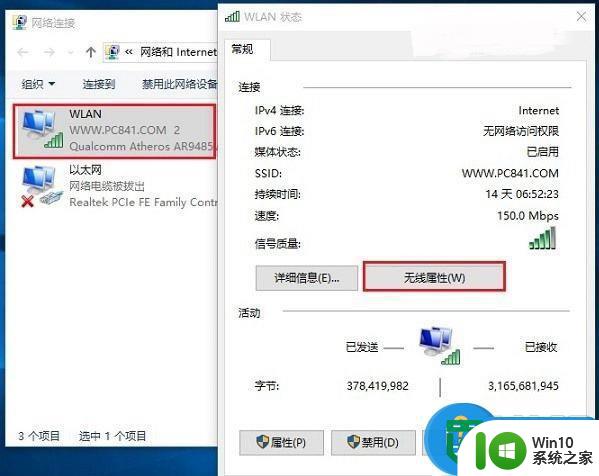
6、最后在无线属性设置中,将「即使网络未广播其名称也连接」前面的√打开,并点击底部的「确定」保存即可,如图。
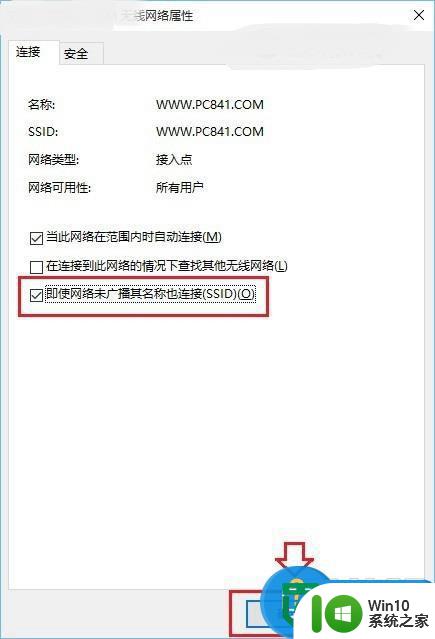
以上就是win10无线总掉线的解决方法的全部内容,有出现这种现象的小伙伴不妨根据小编的方法来解决吧,希望能够对大家有所帮助。
win10无线总掉线的解决方法 win10系统无线网络频繁掉线怎么解决相关教程
- win10总掉线的解决方法 win10无线网络频繁掉线怎么办
- win10网络经常掉线 win10系统无线网络经常自动掉线怎么办
- win10系统wifi自动掉线如何修复 win10系统wifi频繁掉线怎么解决
- 电脑连wifi总断断续续的 win10电脑无线wifi频繁掉线怎么解决
- win10连接WiFi网络频繁掉线的原因有哪些 如何解决win10连接WiFi网络频繁掉线的问题
- win10网页游戏卡和掉线怎么办 网页游戏w10总掉线解决方法
- 无线网老掉线怎么办 win10电脑无线wifi断网怎么解决
- win10电脑频繁掉线怎么解决 如何解决win10网络不稳定问题
- win10网络总是一会掉一会好解决方法 win10网络频繁掉线怎么办
- 寻仙在w10系统里总是掉线断网如何解决 W10系统寻仙总是掉线断网解决方法
- win10不断网而游戏老师掉线如何解决 win10网络不稳定导致游戏频繁掉线如何处理
- win10龙之谷总是卡掉线如何修复 win10龙之谷频繁掉线原因及解决方法
- u教授怎么做装win10系统盘 win10系统盘制作教程
- win10 应用程序的并行配置不正确 win10应用程序无法启动并行配置不正确怎么办
- win10应用商店无法联网0x80072F7D解决方法 win10应用商店无法联网0x80072F7D错误解决方法
- win10点窗口没反应 win10开始菜单点击没反应解决方法
win10系统教程推荐
- 1 u教授怎么做装win10系统盘 win10系统盘制作教程
- 2 win10应用商店无法联网0x80072F7D解决方法 win10应用商店无法联网0x80072F7D错误解决方法
- 3 win10点窗口没反应 win10开始菜单点击没反应解决方法
- 4 Win10系统怎么保存蓝屏错误DMP文件 Win10系统如何找到并保存蓝屏错误DMP文件
- 5 win10删除公用账户 win10系统怎么删除一个账户
- 6 win10系统怎么通过命令实现定时关机 win10系统如何使用命令设置定时关机
- 7 win10无法修改程序默认打开程序怎么解决 Win10默认打开程序无法更改怎么办
- 8 win10重置修复系统的方法 Win10系统重置步骤和注意事项
- 9 win10网易云播放失败请在设置中切换输出设备怎么办 win10网易云音乐播放失败怎么办
- 10 笔记本win10蓝牙搜索不到设备如何处理 笔记本电脑win10蓝牙搜索不到设备怎么办
win10系统推荐