win10网络经常掉线 win10系统无线网络经常自动掉线怎么办
更新时间:2024-04-20 12:59:15作者:yang
Win10系统无线网络经常自动掉线是许多用户在使用电脑时经常遇到的问题,网络不稳定会影响我们的工作效率和生活质量,因此需要及时解决。在面对这种情况时,我们可以尝试一些方法来解决这一问题,比如检查网络设置、更新驱动程序、重启路由器等。只有通过不断尝试和调整,才能找到适合自己的解决方案,让网络连接更加稳定。
方法如下:
1.首先鼠标右键win10桌面“此电脑”图标,然后在弹出的菜单中选择“属性”选项。如下图所示
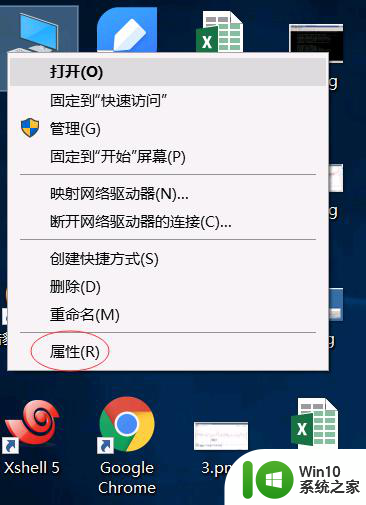
2.打开系统设置窗口后,在左侧列表中选择“设备管理器”选项(如下图所示)
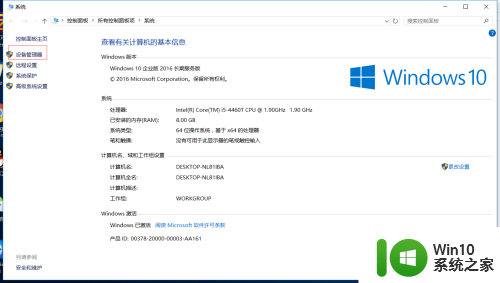
3.打开设备管理器窗口中,找到网络适配器。点击后打开折叠菜单,找到网卡的驱动,如图
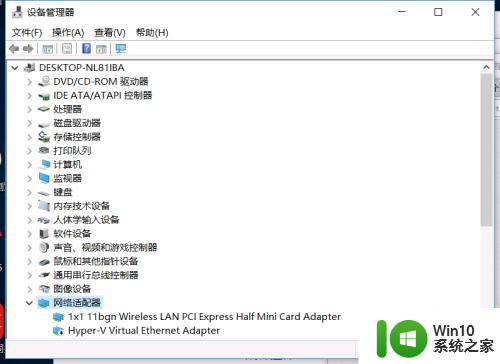
4.在网络适配器种,找到无线网卡带有wireless字样是无线网卡的,如图所示
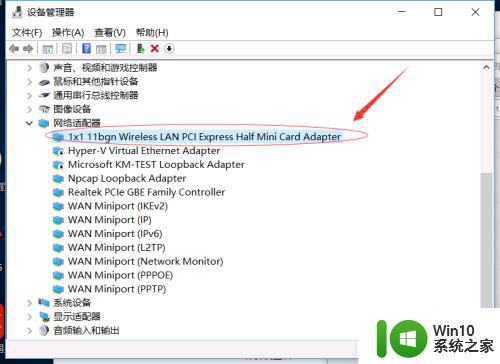
5.右键点击网络适配器的驱动,然后在弹出菜单中选择“属性”菜单项;
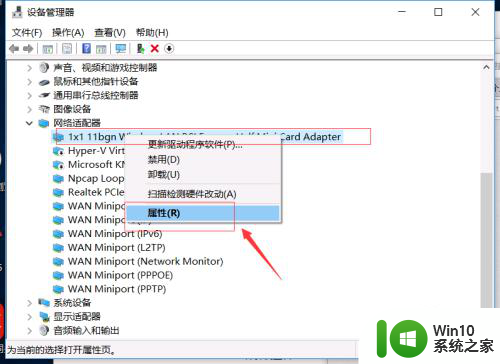
6.打开网卡的属性窗口,切换菜单栏至“电源管理”选项卡(如下图所示)
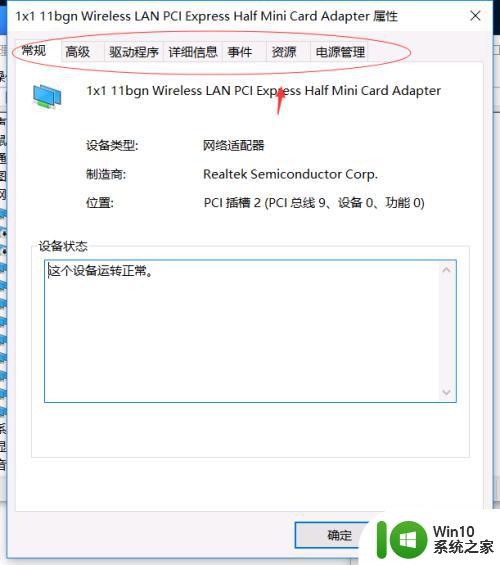
7.打开网卡电源管理窗口后,并将“允许计算机关闭此设备以节约电源”选项取消勾选。然后点击确定保存当前设置,最后重启电脑即可生效
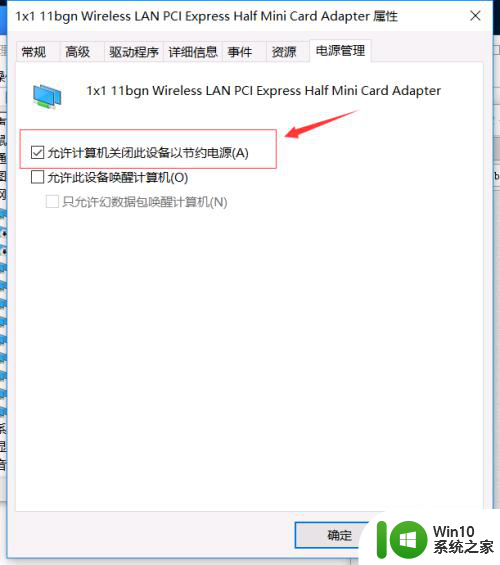
以上就是win10网络经常掉线的全部内容,如果你遇到这种情况,你可以根据以上操作来解决问题,非常简单快速,一步到位。
win10网络经常掉线 win10系统无线网络经常自动掉线怎么办相关教程
- mysql5.0在win10系统使用经常掉线解决方法 win10系统下mysql5.0经常掉线怎么解决
- win10连接wifi频繁掉线处理方法 win10wifi经常掉线怎么办
- win10总掉线的解决方法 win10无线网络频繁掉线怎么办
- win10无线总掉线的解决方法 win10系统无线网络频繁掉线怎么解决
- win10系统经常断网如何修复 win10系统无法连接网络怎么办
- win10网络掉线1秒又重新连接怎么办 win10网络掉线1秒又重新连接怎么解决
- win10系统无线网络受限处理方法 win10无线网络受限怎么排除
- win10网络经常断连怎么办 win10网络速度慢的解决办法
- win10开机不能自动连接无线网络怎么办 win10开机不能自动连接无线网络怎么回事
- 无线网老掉线怎么办 win10电脑无线wifi断网怎么解决
- win10系统wifi自动掉线如何修复 win10系统wifi频繁掉线怎么解决
- win10连接WiFi网络频繁掉线的原因有哪些 如何解决win10连接WiFi网络频繁掉线的问题
- 如何解决win10系统蓝牙显示已配对但未连接的问题 win10蓝牙无法连接已配对设备
- win10文件夹删除不了显示其他程序中打开解决方法 Win10文件夹删除不了显示其他程序中打开怎么办
- win10 资讯与兴趣一键关闭关闭 win10热点资讯通知关闭方法
- windows10无法验证此网站的标识或连接的完整性 如何验证网站的标识
win10系统教程推荐
- 1 win10文件夹删除不了显示其他程序中打开解决方法 Win10文件夹删除不了显示其他程序中打开怎么办
- 2 怎么进入win10系统的winre恢复环境 win10系统如何进入winre恢复环境
- 3 笔记本win10 找不到控制面板怎么办 win10控制面板中找不到显示选项
- 4 win10不能访问局域网其他电脑怎么办 win10局域网无法访问其他电脑解决方法
- 5 win10软件打开任务管理器里有就是没显示如何修复 Win10任务管理器打开但没有显示软件如何解决
- 6 联想笔记本win10开机时准备windows如何进入安全模式 联想笔记本win10如何进入安全模式
- 7 win10系统每次开机都有输入pin码,怎么消除掉 Win10系统取消开机PIN码
- 8 笔记本win10系统散热方式怎么设置 笔记本win10系统散热优化方法
- 9 window10错误0x80240016怎么回事+win10更新遇到错误代码0x80240016的解决教程 Windows10更新失败0x80240016解决方法
- 10 w10打开应用商店需要新应用打开解决方法 w10应用商店打不开怎么解决
win10系统推荐
- 1 联想笔记本专用win10 64位流畅专业版镜像
- 2 萝卜家园Windows10 64位专业完整版
- 3 中关村ghost win10 64位克隆专业版下载v2023.04
- 4 华为笔记本专用win10 64位系统绿色版
- 5 联想笔记本专用Ghost Win10 64位精简专业版
- 6 电脑公司ghost win10 64位官方免激活版v2023.04
- 7 雨林木风Ghost Win10 64位完美官方版
- 8 雨林木风ghost win10 32位最新精简版v2023.04
- 9 技术员联盟ghost win10 32位 精简安装版系统
- 10 东芝笔记本ghost win10 32位免激专业版v2023.04