win10无法保存截图 如何解决Win10截图无法保存图片的问题
更新时间:2024-03-06 09:41:12作者:yang
在日常使用Windows 10系统时,我们经常会遇到需要截取屏幕的情况,以方便我们记录重要信息或与他人分享,有时候我们可能会发现截图无法保存图片的问题。这种情况下,我们无法将截图保存到本地文件夹,给我们的工作和生活带来了一定的困扰。如何解决Win10截图无法保存图片的问题呢?接下来我们将为大家介绍几种可行的解决方法,帮助您轻松解决这一问题。
具体方法:
1.打开开始菜单,点击windows系统,运行。
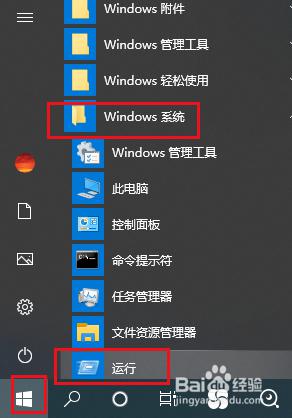
2.弹出对话框,输入regedit,点击确定。
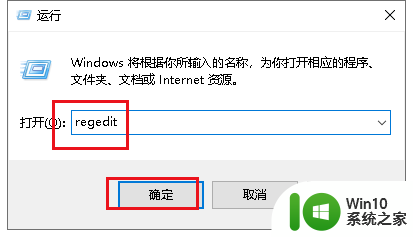
3.弹出对话框,展开HKEY_CURRENT_USER项。
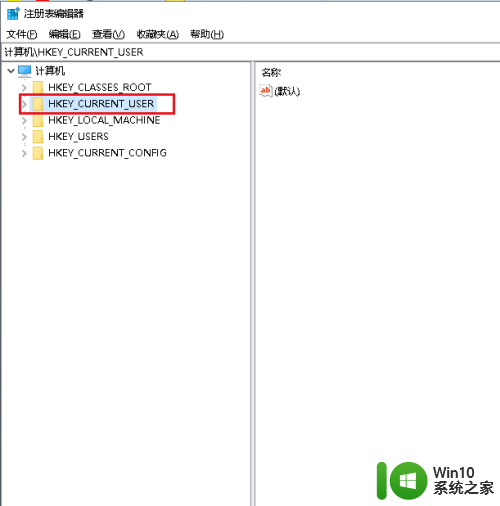
4.展开Software项。
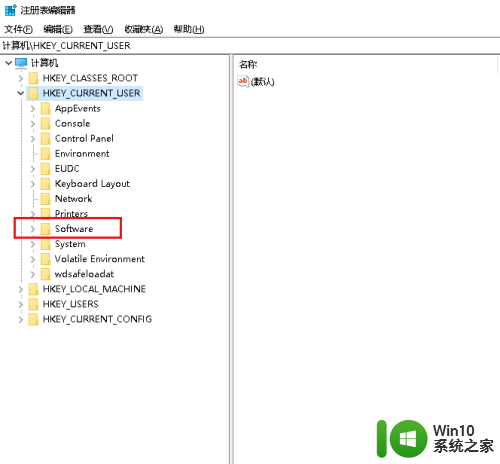
5.展开Microsoft项。
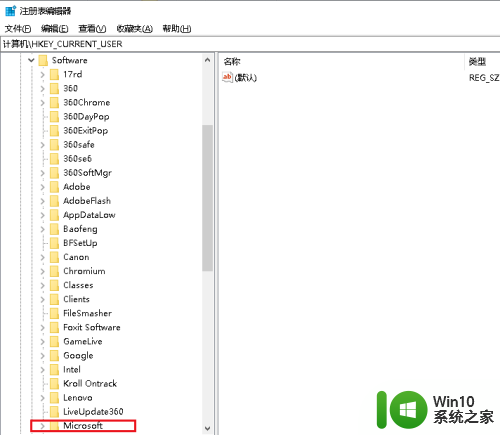
6.展开Windows项。
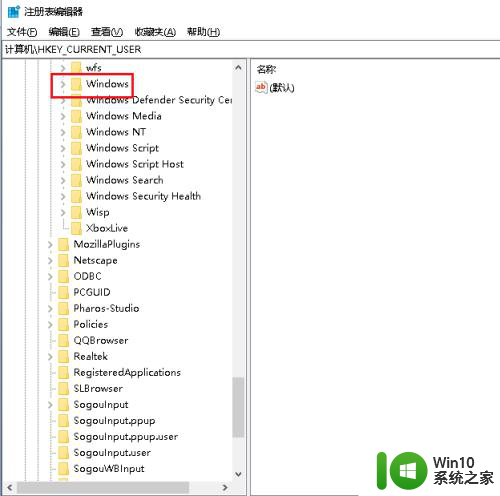
7.展开CurrentVersion项。
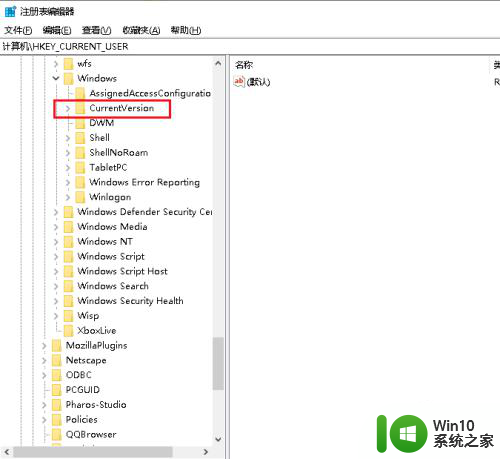
8.展开Explorer项。
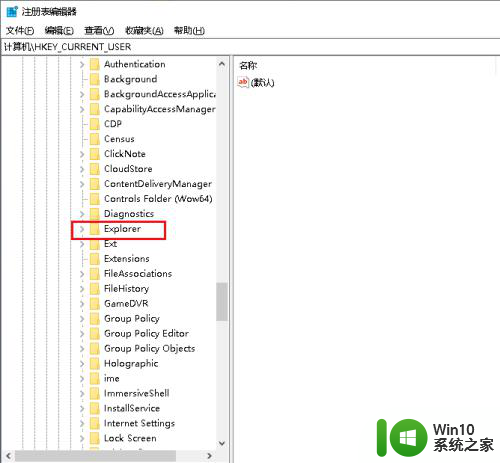
9.选中User Shell Folders项,在右侧找到My Pictures值,双击打开。
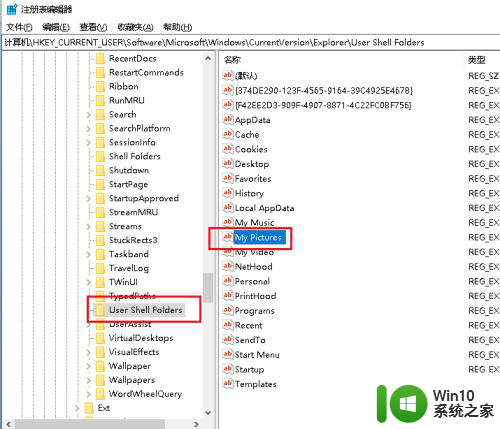
10.弹出对话框,将数值数据修改为%USERPROFILE%\Pictures。点击确定,设置完成。%USERPROFILE%\Pictures就是我们保存的图片位置。
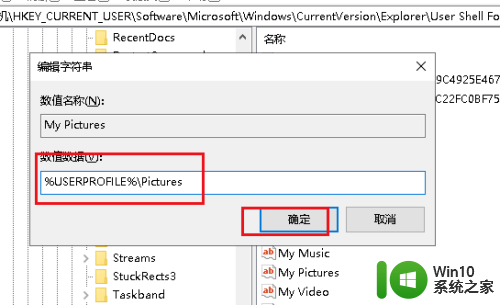
以上就是win10无法保存截图的全部内容,有需要的用户可以按照以上步骤进行操作,希望对大家有所帮助。
win10无法保存截图 如何解决Win10截图无法保存图片的问题相关教程
- win10截图软件不弹出另存为无法保存图片如何解决 win10截图软件无法保存图片怎么办
- win10怎么截图保存 win10截图怎么保存为图片
- win10系统截图和草图保存不了如何解决 win10截图草图无法保存怎么办解决方法
- win10截屏后图片保存途径 win10截屏后图片保存路径
- Win10截图没有声音问题如何解决 Win10截图保存路径怎么修改
- win10截图保存失效了如何解决 win10截图保存失败怎么办
- win10如何截图并保存 win10自带截图保存在哪
- win10截图保存路径在哪里 win10截图自动保存设置方法
- w10截屏图片保存在哪 Windows 10截屏后图片保存路径
- windows10系统截图不保存解决方法 windows10系统截图保存失败怎么办
- win10截图保存路径在哪里 win10笔记本截图保存路径
- win10截图更改保存位置如何操作 win10截屏保存路径设置方法
- win10链接win7共享打印机0x0000079 打印机0X00000709错误的修复方法
- win10金山毒霸卸载后的残留文件怎么删除 win10金山毒霸卸载后怎么清理残留文件
- 笔记本声音有滋滋滋的噪音win10怎么解决 win10笔记本声音滋滋滋怎么消除
- win10 20h2更新错误 uefi固件不支持如何处理 Win10 20H2更新UEFI固件不支持解决方法
win10系统教程推荐
- 1 win10 20h2更新错误 uefi固件不支持如何处理 Win10 20H2更新UEFI固件不支持解决方法
- 2 笔记本电脑win10默认刷新率只有120怎么办 win10笔记本电脑刷新率只有120怎么提升
- 3 怎么看永久激活win10 Windows10系统永久激活查看教程
- 4 win10电脑玩sleeping dogs出现闪退解决方法 win10电脑玩sleeping dogs闪退怎么办
- 5 win10 gho需要权限才能删除文件怎么办 win10 gho文件删除权限设置方法
- 6 进入win10后黑屏只有鼠标 win10黑屏只有鼠标移动
- 7 win10 帝国时代4 死机 帝国时代4玩一下卡死闪退怎么解决
- 8 win10系统22h2怎么样 Win10 22H2系统功能特点
- 9 win10没有改用户名的选项 win10更改账户名称方法
- 10 怎么把我的文档从c盘移动到d盘win10 如何在Windows 10中将文件从C盘移动到D盘
win10系统推荐
- 1 中关村ghost win10 64位克隆专业版下载v2023.04
- 2 华为笔记本专用win10 64位系统绿色版
- 3 联想笔记本专用Ghost Win10 64位精简专业版
- 4 电脑公司ghost win10 64位官方免激活版v2023.04
- 5 雨林木风Ghost Win10 64位完美官方版
- 6 雨林木风ghost win10 32位最新精简版v2023.04
- 7 技术员联盟ghost win10 32位 精简安装版系统
- 8 东芝笔记本ghost win10 32位免激专业版v2023.04
- 9 电脑公司ghost win10 64位最新免激活版v2023.04
- 10 深度技术ghost win10 32位升级稳定版