win10怎么截图保存 win10截图怎么保存为图片
更新时间:2024-01-09 15:01:04作者:zheng
我们可以在win10电脑中使用截图功能,有些用户就想要在win10电脑中快速保存截图的图片,今天小编就给大家带来win10怎么截图保存,如果你刚好遇到这个问题,跟着小编一起来操作吧。
具体方法:
1.打开电脑,使桌面停留在需要截图保存的界面。

2.按住键盘上的PrtSc快捷键,笔记本键盘与机械键盘稍有区别,按下后可以获得该界面的截图。此时截图停留在剪切板上。


3.打开画图工具,或word等可以粘贴图片的软件。通过使用Ctrl+V或右键粘贴,可以获得刚刚的截屏图片。
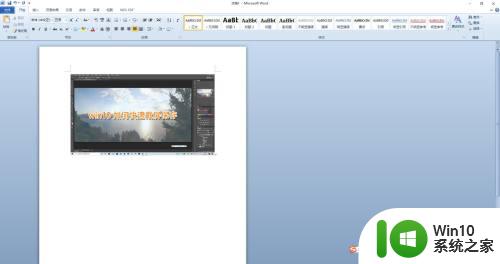

4.若需要直接通过快捷键保存截屏图片,可以在需要截屏的时候。按下win+PrtSc键,快速保存图片在系统的默认图片文件夹中。
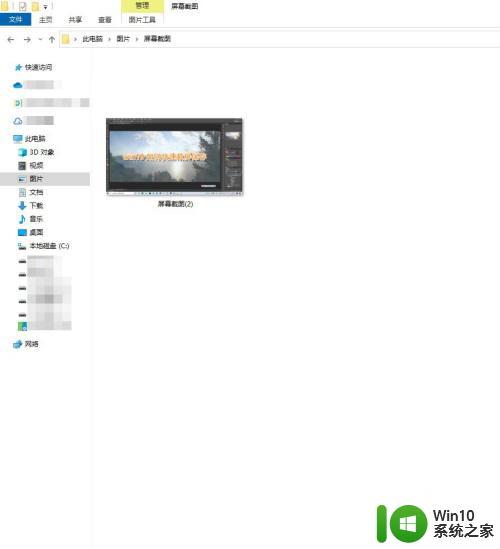
5.一般默认的保存位置为C:\Users(或是“用户”)\电脑的用户名\Pictures 这个文件夹中。
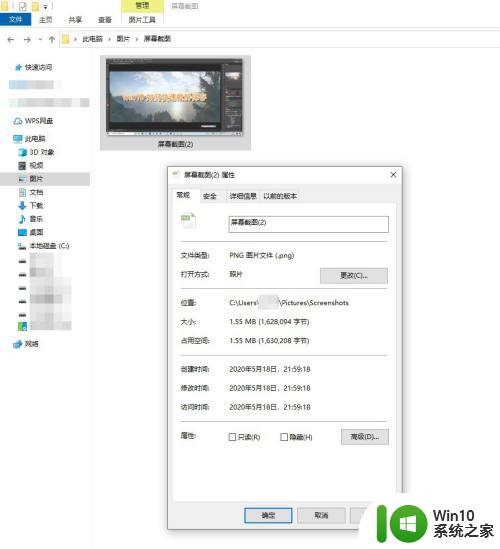
以上就是win10怎么截图保存的全部内容,如果有遇到这种情况,那么你就可以根据小编的操作来进行解决,非常的简单快速,一步到位。
win10怎么截图保存 win10截图怎么保存为图片相关教程
- win10截图软件不弹出另存为无法保存图片如何解决 win10截图软件无法保存图片怎么办
- win10无法保存截图 如何解决Win10截图无法保存图片的问题
- win10截屏后图片保存途径 win10截屏后图片保存路径
- win10截图保存失效了如何解决 win10截图保存失败怎么办
- win10截图保存位置怎么打开 win10截图保存位置在哪里
- w10截屏图片保存在哪 Windows 10截屏后图片保存路径
- win10如何截图并保存 w10电脑截图后怎么保存
- win10截图保存路径在哪里 win10笔记本截图保存路径
- win10如何截图并保存 win10自带截图保存在哪
- win10截图保存路径在哪里 win10截图自动保存设置方法
- win10截图默认保存在哪 win10自带截图保存在哪个文件夹
- win10截图后保存在哪个文件夹 win10截图保存路径
- win10无法关闭电脑自动休眠解决方法 Win10电脑自动休眠怎么办
- win10系统更新完qq打不开了解决方法 win10系统更新导致QQ无法打开怎么办
- win10系统启动出现两次开机Logo怎么处理 Win10系统启动出现两次开机Logo怎么解决
- win10找不到c:documents and settings文件怎么办 win10找不到documents and settings文件怎么找
win10系统教程推荐
- 1 win10系统启动出现两次开机Logo怎么处理 Win10系统启动出现两次开机Logo怎么解决
- 2 win10下载提示可能会损坏您的设备 win10中edge提示文件可能会损害设备怎么办
- 3 w10realtek高清晰音频管理器打不开的详细解决教程 realtek高清晰音频管理器无法打开怎么办
- 4 微软鼠标连接win10提示输入码无效怎么解决 微软鼠标连接win10提示输入码无效怎么办
- 5 W10系统增加本地帐户的最佳方法 Windows 10系统如何添加本地账户
- 6 win10系统表格在哪里 win10系统鼠标右键新建excel设置方法
- 7 win10自带录屏显示录制不工具怎么办 Win10自带录屏功能打不开的解决方法
- 8 笔记本win10电脑userprofileservice服务登录失败解决方法 win10电脑userprofileservice服务登录失败怎么办
- 9 怎样修改win10账户名称 Win10系统修改账户名称步骤
- 10 W10系统切换任务时隐藏已打开的窗口的方法 Windows 10系统如何在切换任务时隐藏已打开的窗口
win10系统推荐