Office激活界面出现白屏三种解决方法 Office激活界面出现白屏什么原因
office办公软件是装机必备的,电脑安装上office办公软件之后要激活,激活时是否遇到激活界面白屏或提示无法与服务器联系的情况,有什么办法解决?这可能是网络出现问题引起的,不懂如何处理的,一起阅读下文教程解决吧。
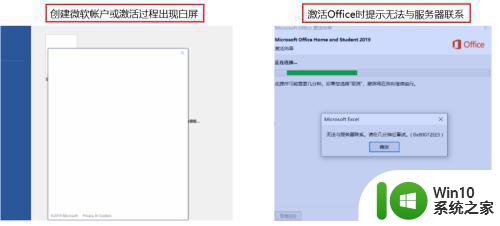
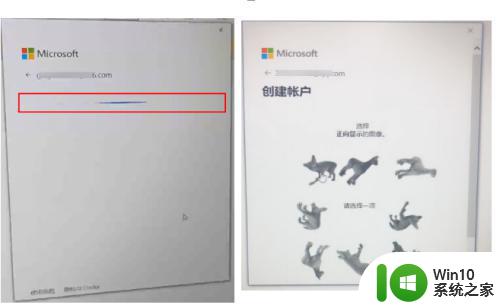
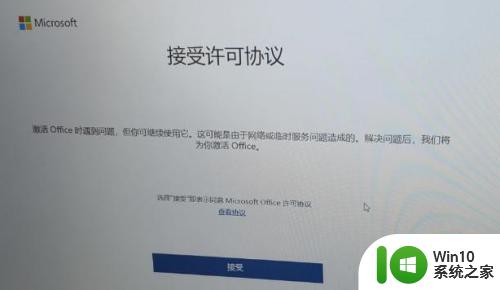
方法1:
1、更改网络DNS地址后重新激活Office产品:更改网络连接DNS地址,在任务栏左下角搜索框中输入 ”控制面板”,查看方式更改为”小图标”,找到“网络和共享中心”,点击当前连接的网络,点击“属性”,在弹出的窗口中双击“Internet 协议版本4”,点击使用下面的 “DNS服务器地址”,填入“4.2.2.2”,备选“4.2.2.1”,点击确定。
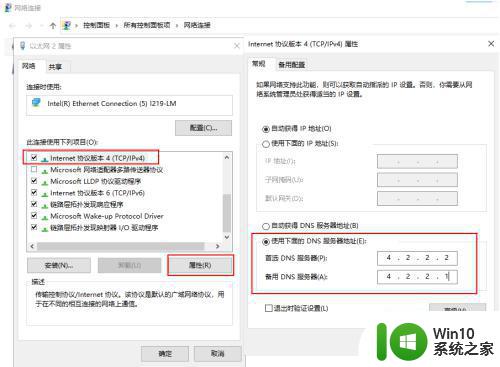
2、按照操作完成后,请务必点击图中两个确定按钮,再重新尝试激活Office产品,产品成功激活后,恢复当前的网络设置为自动获得DNS服务器地址。设置方法:在任务栏左下角搜索框中输入 ”控制面板”,查看方式更改为”小图标”,找到“网络和共享中心”,点击当前连接的网络,点击“属性”,在弹出的窗口中双击“Internet 协议版本4”,点击“自动获得DNS服务器地址”
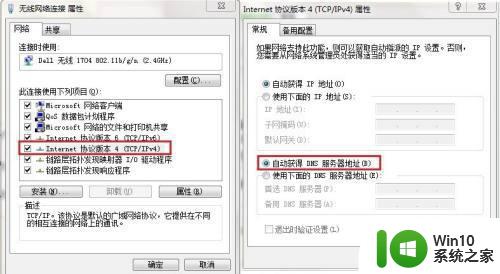
方法2:
1、将电脑系统与Office更新完成再重置网络连接方式,后重新激活Office1尝试将系统与Office更新完成后,再重置网络或者更换网络连接方式(如USB转接手机移动共享网络,USB转接有线网络等),再重新尝试激活Office产品。
2、更新系统方法:一般情况下,计算机联网后会在后台自动下载更新文件并安装。如果您想立即安装更新,将Windows10 系统升级到最新版,可以使用微软提供的更新助手,自动获取这些更新。
3、更新Office方法:在联网正常状态下,打开PPT(Word或Excel),文件-帐户-Office更新-更新选项,点击立即更新,更新Office版本后重试激活步骤。
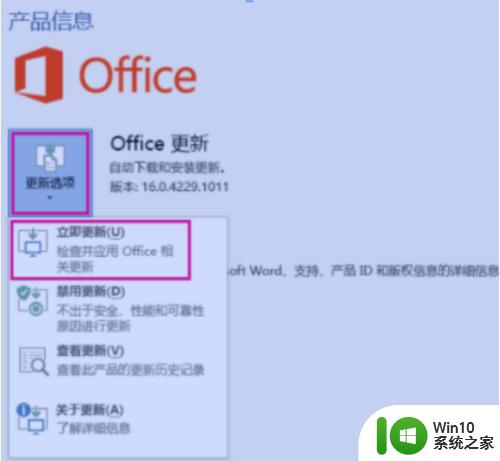
4、重置当前网络配置的方法:在任务栏搜索框输入“cmd”,鼠标右键“命令提示符”点击“以管理员身份运行”,命令提示符输入如下命令“netsh winsock reset” (该命令只是清理计算机内关于网络winsock目录重置为默认设置或清除状态,不会影响到您的电脑使用),然后重启计算机即可。
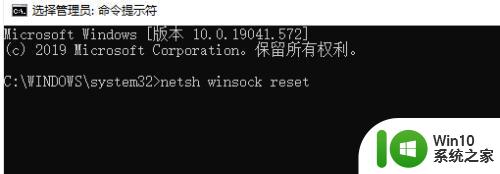
方法3:
1、排查电脑是否开启第三方安全卫士或防火墙导致网络连接失败。
2、排查电脑内开启的第三方安全卫士或防火墙进行关闭, 它们可能会导致您电脑网络连接微软服务器出现问题,如您有开启网络代理工具或VPN,您也可以暂时关闭退出第三方软件。

电脑Office激活界面出现白屏是比较少见的故障,如果发生相同情况,参考三种方法进行操作即可修复。
Office激活界面出现白屏三种解决方法 Office激活界面出现白屏什么原因相关教程
- office不激活有影响吗 office激活和不激活有什么区别
- office产品密钥激活码永久激活最新 office激活密钥2022永久激活
- office激活密钥2019永久2023 office 2019激活码大全(附激活方法)
- 详解电脑激活office的方法 电脑激活office的步骤和注意事项
- windows未激活黑屏了的解决方法 windows未激活桌面黑屏怎么办
- 电脑上出现恢复怎么办 电脑出现恢复蓝屏界面怎么解决
- 联想笔记本office怎么激活 联想笔记本预装的office如何激活
- kmspico怎么激活office kmspico激活office的图文教程
- 如何看office是不是永久激活 怎么看office是否永久激活
- microsoft toolkit怎样激活Office 2013 office 2013激活工具
- 电脑怎样激活office办公软件 如何在电脑上激活Office办公软件
- 激活office的产品密钥在哪 office产品密钥2023最新激活码免费大全
- wps合并居中 如何设置默认上下居中 wps合并居中后如何设置默认上下居中
- keyboard not found 不能开机 怎么解决 电脑显示keyboard not found如何处理
- wps如何在文字后面加线线上可以输文字 如何在wps文字后面添加下划线并输入文字
- win8系统从云中删除个人设置的最佳方法 如何在win8系统中从云中删除个人设置
电脑教程推荐
- 1 wps文字处理软件中对选定的单词按照英文字母顺序进行排序的方法
- 2 win8旗舰版开启收藏夹云同步的方法 win8旗舰版如何开启收藏夹云同步功能
- 3 wps怎样插入视频和音乐 wps插入视频和音乐的操作步骤
- 4 wps如何从ppt模式切换到打文章的那个版式去 wps如何切换到文章模式
- 5 wps怎么改变行距 wps行距怎么修改
- 6 明基笔记本电脑设置U盘启动的方法 明基笔记本电脑如何设置U盘启动
- 7 分辨U盘接口为USB3.0或USB2.0的方法 如何辨别U盘接口是否为USB3.0或USB2.0
- 8 wps怎么在表格下面显示求和 wps表格如何在底部显示求和结果
- 9 时间日历天气预报手机桌面图标 手机桌面设置天气和日期的方法
- 10 wps批注栏注怎么删除 如何删除wps批注栏注
win10系统推荐
- 1 中关村ghost win10 64位克隆专业版下载v2023.04
- 2 华为笔记本专用win10 64位系统绿色版
- 3 联想笔记本专用Ghost Win10 64位精简专业版
- 4 电脑公司ghost win10 64位官方免激活版v2023.04
- 5 雨林木风Ghost Win10 64位完美官方版
- 6 雨林木风ghost win10 32位最新精简版v2023.04
- 7 技术员联盟ghost win10 32位 精简安装版系统
- 8 东芝笔记本ghost win10 32位免激专业版v2023.04
- 9 电脑公司ghost win10 64位最新免激活版v2023.04
- 10 深度技术ghost win10 32位升级稳定版