win10打开沙盒模式运行软件设置方法 win10沙盒模式如何安装和配置
随着科技的不断进步,Windows 10操作系统为我们带来了许多便利和新的功能,其中沙盒模式作为一种虚拟化技术,为用户提供了更安全、更灵活的软件运行环境。想要了解如何打开沙盒模式以及如何安装和配置它?本文将为您详细介绍Win10下打开沙盒模式运行软件的设置方法,让您轻松掌握这一功能,并在使用软件时获得更好的保护和体验。
具体方法:
1、点击开始菜单-->设置-->应用进入到应用设置界面。
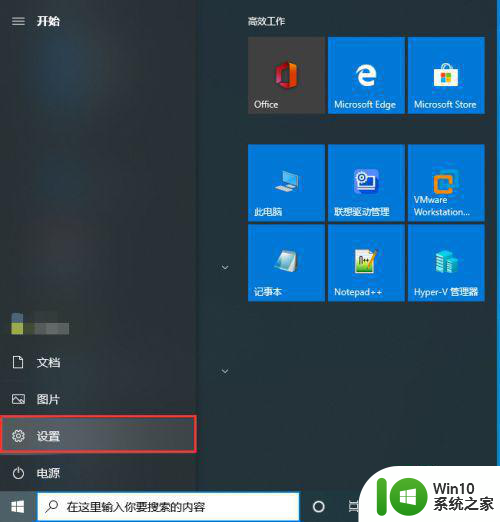
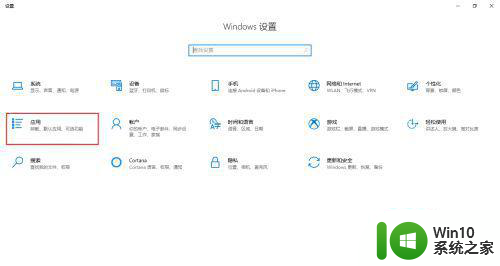
2、点击【程序和功能】按钮进入到程序和功能的设置界面。
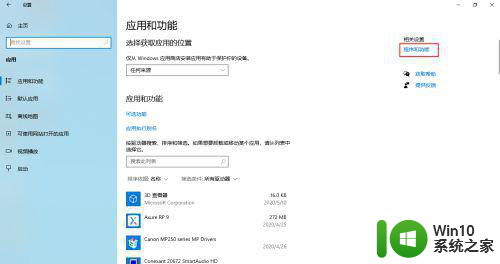
3、点击【关闭或启用windows功能】,这时候显示操作系统的一些可选的功能,我们找到“Windows沙盒”和“虚拟机平台”勾选上。
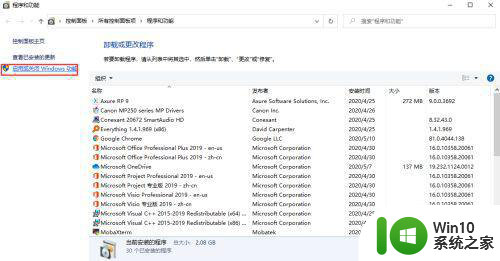
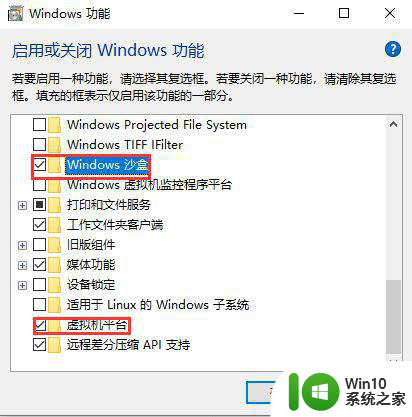
4、点击【确定】进行安装,之后等待操作系统安装完成,之后重启操作系统。
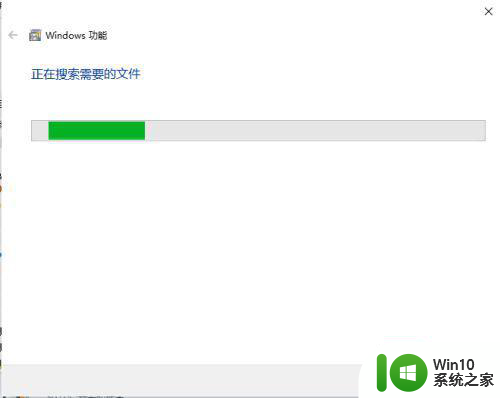
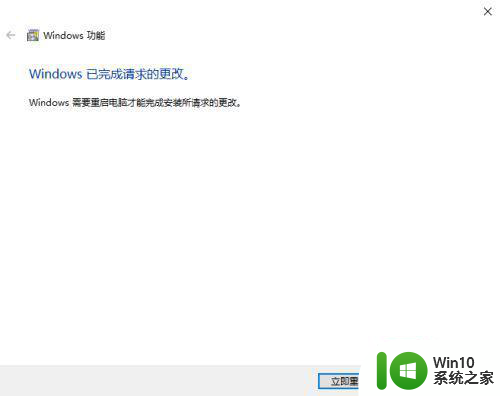
5、重启后,我们就能够在开始菜单中找到沙盒的功能入口,也可以通过搜索“sandbox”快速找到它,点击开启沙盒。
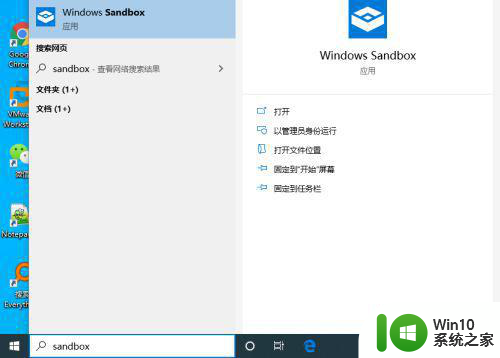
6、沙盒开启后有什么用呢?其实它就是一个独立的操作系统,你在实体操作系统中做的任何事情在里面都可以做。除此之外,当它关闭后,一切在沙盒中的东西就会还原。
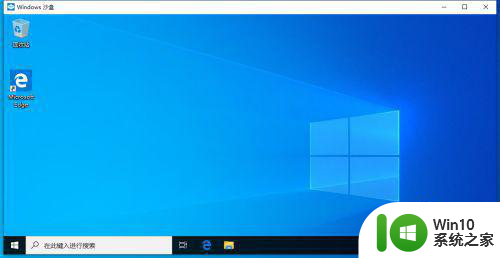
7、所以我们可以使用沙盒安装一些认为不安全的程序,安装后看软件的行为。在沙盒中安装一些试用的软件,在沙盒中浏览一些可能不安全的网站等。因为在沙盒中所有的操作是不会影响我们的操作系统。
以上就是win10打开沙盒模式运行软件设置方法的全部内容,还有不清楚的用户就可以参考一下小编的步骤进行操作,希望能够对大家有所帮助。
win10打开沙盒模式运行软件设置方法 win10沙盒模式如何安装和配置相关教程
- 如何使用AHCI模式将U盘设备用于系统安装 U盘安装系统时如何在BIOS中配置AHCI模式
- win7系统安装完成后如何开启硬盘AHCI模式 Win7系统安装后如何设置硬盘为AHCI模式
- win10沙盘使用方法详解 win10沙盘安装教程视频教学
- win11系统打开安卓模拟器的教程 Win11安卓模拟器如何安装和运行
- 网络电视连接机顶盒方法 网络电视机顶盒安装教程
- 天猫盒子怎么装u盘里的软件 天猫魔盒如何安装第三方应用程序
- Win11如何安装安卓模拟器以运行应用和游戏 Win11上如何兼容安卓应用和游戏并实现无缝运行
- 制作u盘系统安装盘的最佳方法 如何制作U盘安装Windows系统的步骤
- win10专业版此语言无法安装在此计算机上怎么办 Win10专业版安装语言包失败怎么办
- 电脑启动不了怎么用u盘重装系统 电脑无法启动怎么使用U盘安装系统
- win10安装软件弹出你尝试安装的应用怎么办 win10安装软件弹出的提示框怎么消除
系统安装教程推荐
- 1 制作u盘系统安装盘的最佳方法 如何制作U盘安装Windows系统的步骤
- 2 装win7系统时出现“安装程序无法创建新的系统分区”如何处理 win7系统安装程序无法创建新的系统分区如何解决
- 3 为什么新买的电脑win11系统安装设计类软件很慢 win11升级后电脑变卡怎么办
- 4 w10的无线网卡驱动安装失败处理方法 w10的无线网卡驱动安装失败怎么办
- 5 win10刚安装完太卡 重装win10系统后电脑变得卡顿怎么解决
- 6 联想笔记本无法从应用商店安装程序解决方法 联想笔记本无法从应用商店下载软件怎么办
- 7 win10安装ansys找不到启动方式解决方法 win10安装ansys启动问题解决方法
- 8 荣耀笔记本安装win7旗舰版64位系统找不到适合的驱动程序怎么办 荣耀笔记本win7系统驱动下载
- 9 u教授一键u盘启动盘如何制作 U盘制作启动盘教程
- 10 笔记本U启动盘安装系统时按快捷键无响应解决方法 笔记本电脑U盘安装系统按键无反应怎么办
win10系统推荐