win11更新软件提示程序并行配置不正确的解决方法 win11更新软件并行配置错误怎么处理
随着Win11的到来,更新软件提示程序并行配置不正确的问题也随之而来,当我们尝试更新软件时,有时会遭遇到并行配置错误的提示,让我们感到困惑和苦恼。对于这个问题,我们并不需要过于担心,因为存在着一些有效的解决方法。在本文中我们将介绍一些解决Win11更新软件并行配置错误的方法,帮助大家顺利解决这一问题。无论您是普通用户还是技术专家,都能从中找到适合自己的解决方案。让我们一起来看看吧。
1、把鼠标放在最左下的图标上,点击鼠标右键,找到“运行”;或在“搜索Web和Windows”对话框里输入“运行”。
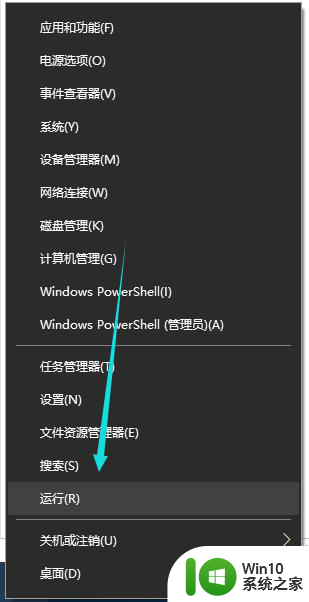
2、选用上一步骤的方法打开运行界面后,在“打开”后的对话框里输入“services.msc”,点击“确定”。
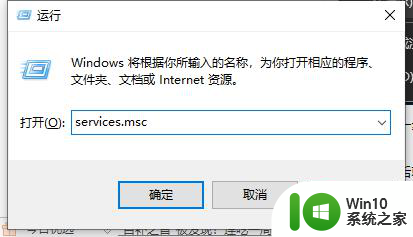
3、确定之后就会出现“服务”的界面,把鼠标放在右边“名称”旁。滑动鼠标,找到“Windows Modules Installer”。
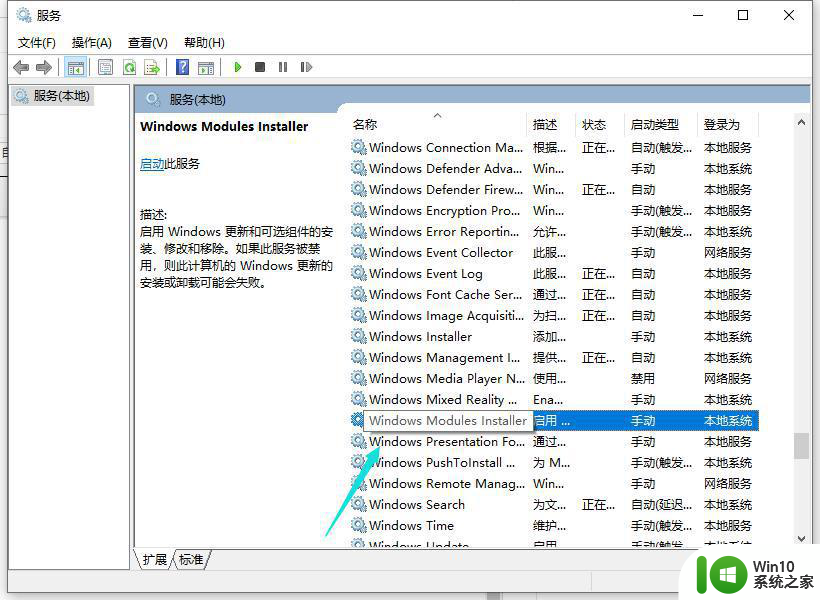
4、点击该名称,就可以看到在“服务(本地)”出现了描述的文字。说明了该服务的作用,同时没有启用该服务时,也可点击“启动”。选中那个服务后,点击鼠标右键,在弹出的菜单中选择“启用”或“属性”。
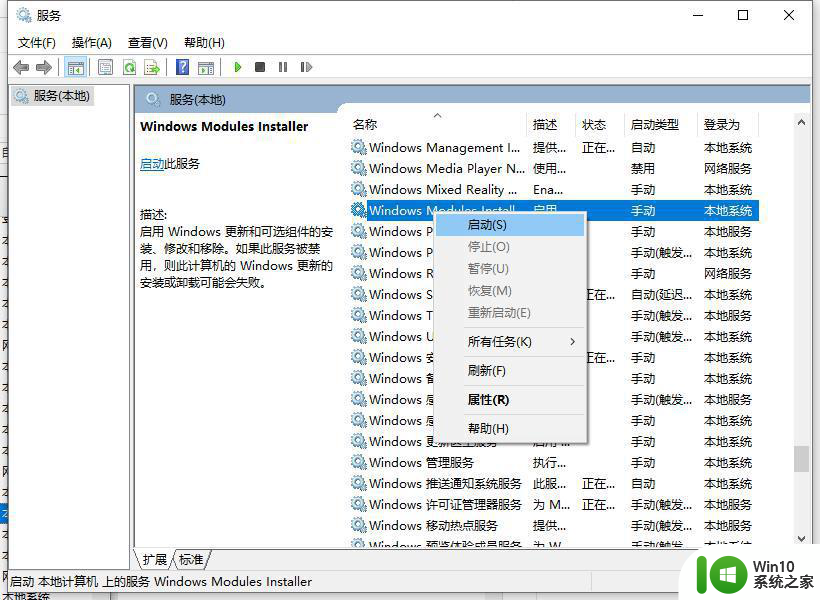
6、选择“属性”后,在弹出的界面中的“启动类型”及“服务状态”中选择“手动”和“启动”。
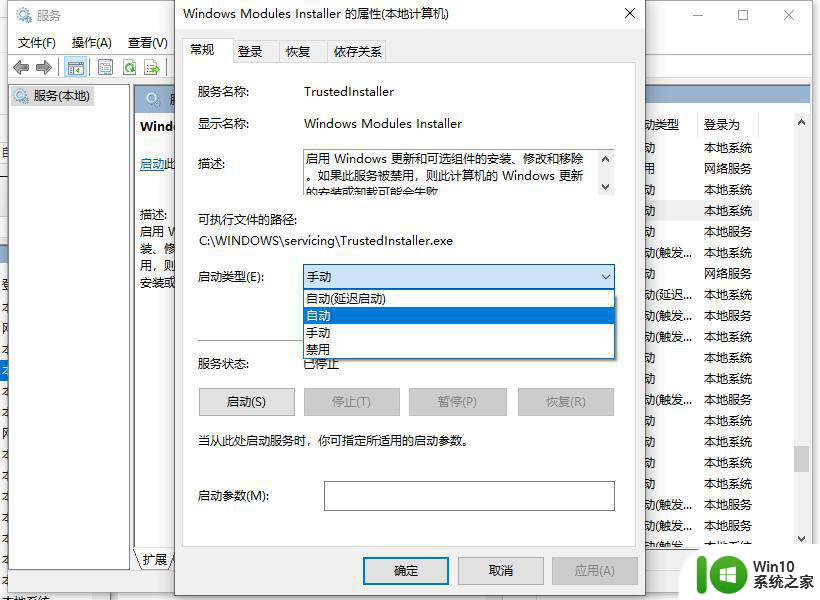
以上就是win11更新软件提示程序并行配置不正确的解决方法的全部内容,碰到同样情况的朋友们赶紧参照小编的方法来处理吧,希望能够对大家有所帮助。
win11更新软件提示程序并行配置不正确的解决方法 win11更新软件并行配置错误怎么处理相关教程
- win11并行配置不正确如何修复 如何解决win11运行程序并行配置不正常的问题
- win11更新6%提示0x80888002的解决方法 win11更新下载到6%就错误怎么办
- 更新win11系统打不开flashcs6软件的原因和解决方法 Win11系统更新后无法打开Flash CS6软件的原因和解决方法
- win11更新错误了解决方法 win11更新错误代码解决方法
- 更新win11错误0xc1900101如何解决 win11更新0xc1900101错误解决方法有哪些
- 更新win11系统后软件下载不了两种解决方法 更新win11系统后软件下载不了如何解决
- win11打开软件出现此应用无法在你的计算机上运行怎么解决 win11打开软件时提示无法运行的解决办法
- win11更新出现0xc1900101错误代码如何处理 - win11更新出现0xc1900101错误代码怎么解决
- win11更新出现0x800b0109如何解决 win11更新出现0x800b0109错误怎么解决
- win11更新下载错误代码解决方法 windows11更新下载错误提示修复技巧
- 电脑能更新win11的配置要求有哪些 win11更新要求有哪些电脑配置
- win11瘦身软件 Windows 11 Manager(win11优化软件) v1.4.0 最新版本更新
- win11运行速度比win7慢很多如何解决 Win11程序启动慢怎么办
- windows11设置合上盖子不休眠 win11合盖不休眠设置教程
- win11右键菜单改成win10样式如何设置 如何将Win11右键菜单改成Win10风格
- win11电脑的任务栏怎么隐藏 怎么在Win11中隐藏任务栏
win11系统教程推荐
- 1 win11电脑的任务栏怎么隐藏 怎么在Win11中隐藏任务栏
- 2 为什么win11有些软件打不开 Win11无法启动exe应用程序的解决办法
- 3 win11瘦身软件 Windows 11 Manager(win11优化软件) v1.4.0 最新版本更新
- 4 网银不兼容win11edge解决视频 Win11 Edge浏览器不支持网银的解决方法
- 5 win11家庭版有广告吗? Windows11如何关闭小组件广告
- 6 win11 弹窗确认 如何取消Win11每次打开软件的提示确认
- 7 win11笔记本电脑蓝牙图标不见了怎么办 Win11蓝牙图标不见了怎么恢复
- 8 win11将安全信息应用到以下对象时发生错误 拒绝访问怎么解决 Win11安全信息应用错误拒绝访问解决方法
- 9 win11启动删除 Win11删除休眠文件hiberfil.sys的步骤
- 10 win11文件怎么按大小排序 Windows11资源管理器如何设置按大小排序