win10鼠标指针会自动抖动三种解决方法 win10鼠标指针抖动如何解决
更新时间:2024-01-27 13:09:06作者:yang
近年来随着Win10操作系统的普及,一些用户开始遇到鼠标指针自动抖动的问题,这个问题给用户带来了很多困扰,特别是在进行工作或者娱乐时。为了解决这个问题,经过一些用户的尝试和总结,我们总结出了三种解决方法。下面将为大家详细介绍这三种解决方法,帮助大家解决Win10鼠标指针抖动的困扰。
一、首先检查一下是不是鼠标本身的原因,将鼠标插到别的电脑上试一下会不会出现鼠标光标乱跑的问题。依然出现就换新的鼠标。
二、有的可能是使用的笔记本电脑,小编使用笔记本电脑的鼠标光标也是乱跑。将触摸屏关了之后就没有这个现象了。F功能键上可以找到,有的笔记本型号需要同时按住FN键+关闭触摸面板的功能键才能关闭。
三、如果说以上方法都没有解决的话,有可能就是设置问题了。
1、右击此电脑,选择管理;如图所示:
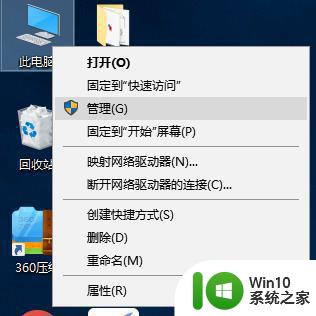
2、打开计算机管理,展开任务计划程序>任务计划程序库>Microsoft >Windows;如图所示:
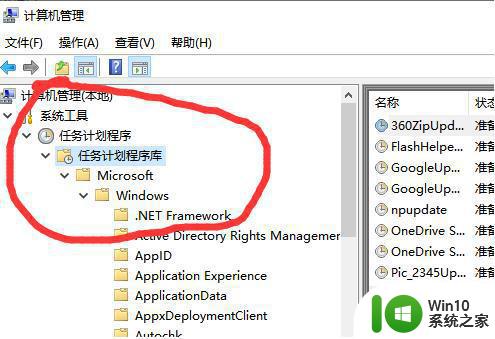
3、下拉滑动条,找到TPM文件,选中后,右侧弹出窗口中选择禁用即可。如图所示:
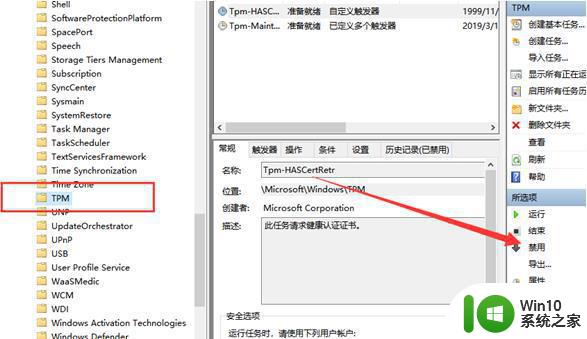
以上就是win10鼠标指针会自动抖动三种解决方法的全部内容,如果有遇到这种情况,那么你就可以根据小编的操作来进行解决,非常的简单快速,一步到位。
win10鼠标指针会自动抖动三种解决方法 win10鼠标指针抖动如何解决相关教程
- win10如何隐藏鼠标指针 win10静止不动怎么隐藏鼠标指针
- win10鼠标光标消失怎么办 win10鼠标指针无法移动的解决方法
- win10鼠标指针样式修改方法 如何自定义win10鼠标指针
- win10鼠标指针的设置方法 win10怎么换鼠标指针
- win10怎么改鼠标指针主题 win10如何更改鼠标指针主题
- win10鼠标指针丢失怎么办 如何恢复win10鼠标指针的显示
- 改变win10鼠标指针样式的方法 win10电脑鼠标指针怎么换样式
- win10鼠标指针大小设置方法 win10鼠标指针大小调整步骤
- win10怎样使鼠标指针变得好看 window10鼠标指针美化方法
- win10指针速度和指针加速 如何在Windows 10中加快鼠标指针速度
- win10鼠标超出屏幕的解决方法 win10鼠标指针超出屏幕怎么办
- win10突然黑屏屏幕只剩下鼠标指针的解决方法 win10突然黑屏屏幕只剩下鼠标指针什么原因
- 电脑win10系统开机弹出2345网页处理方法 电脑win10系统开机弹出2345网页怎么办
- win10系统关机时屏幕黑了但是没有关机如何修复 win10系统屏幕黑屏但无法关机怎么办
- W7\W8.1升级到W10系统需要注意哪些事项 Windows 7升级到Windows 10系统的步骤和注意事项
- 如何解决win10笔记本电脑亮度调节不见了的问题 win10笔记本亮度调节找不到怎么办
win10系统教程推荐
- 1 win10系统关机时屏幕黑了但是没有关机如何修复 win10系统屏幕黑屏但无法关机怎么办
- 2 W7\W8.1升级到W10系统需要注意哪些事项 Windows 7升级到Windows 10系统的步骤和注意事项
- 3 windows10内网ip地址怎么设置 Windows10 设置IP地址步骤
- 4 电脑win10系统开机显示americanmegatrends如何处理 电脑开机显示americanmegatrends如何解决
- 5 win10系统更新提示正在等待下载处理方法 win10系统更新提示长时间等待下载处理方法
- 6 在win10系统中出现了d3dcompiler43.dll丢失怎么办 win10系统d3dcompiler43.dll丢失解决方法
- 7 win10提示错误代码0x80070002连不上网修复方法 Win10修复错误代码0x80070002无法连接网络方法
- 8 win10磁盘突然100% 电脑磁盘100%解决方法
- 9 更新win10系统后gta5玩不了如何处理 win10系统更新后GTA5无法启动怎么解决
- 10 win10开机无法联网 Win10开机无法上网怎么解决
win10系统推荐
- 1 深度技术ghost win10 32位稳定专业版v2023.05
- 2 系统之家windows10 64位专业免激活版v2023.05
- 3 中关村ghost win10 32位游戏装机版v2023.05
- 4 华硕笔记本专用win10 64位经典专业版
- 5 深度技术ghost win10 64位专业破解版v2023.05
- 6 联想笔记本专用Win10专业版64位系统镜像下载
- 7 联想笔记本专用win10 64位流畅专业版镜像
- 8 萝卜家园Windows10 64位专业完整版
- 9 中关村ghost win10 64位克隆专业版下载v2023.04
- 10 华为笔记本专用win10 64位系统绿色版