如何在win10的开始菜单中添加常用文件夹 win10如何让常用文件夹在开始菜单中快速访问
更新时间:2023-06-22 09:44:19作者:jiang
如何在win10的开始菜单中添加常用文件夹,在日常工作中,我们经常需要访问一些常用的文件夹,如文档、图片、音乐等,访问这些文件夹的方式多种多样,但是有没有一种更加快捷方便的方法呢?其实在win10的开始菜单中添加常用文件夹,就是一种非常实用的方法,可以让我们更加高效地访问常用文件夹,那么win10如何让常用文件夹在开始菜单中快速访问呢?下面我们就来一起探究一下吧。
1、首先打开电脑,我们在电脑桌面的左下角找到开始按钮,点击该按钮,其上方会出现一个开始菜单窗口。
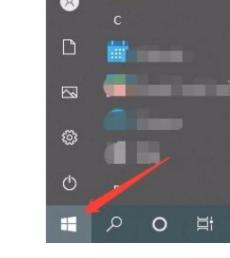
2、在开始菜单窗口中,我们找到位于窗口左侧的“设置”按钮,点击该按钮就能进入到设置页面。
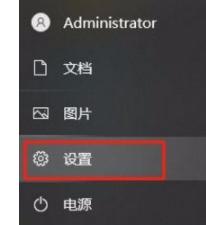
3、接着在设置页面中,我们在页面上找到“个性化”选项,点击这个选项就可以进入到个性化页面。
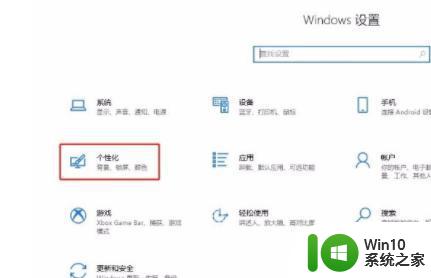
4、接下来在页面的左侧找到“开始”按钮,我们点击该按钮,界面上就会出现相应的操作选项。
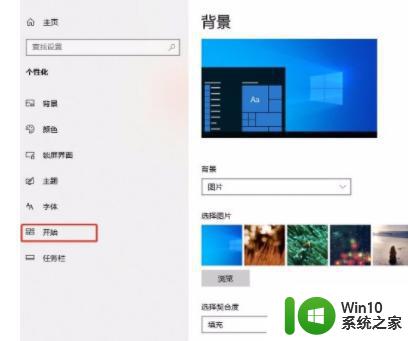
5、随后在界面下方找到“选择哪些文件夹显示在开始菜单上”选项,我们点击该选项就可以进行下一步操作。
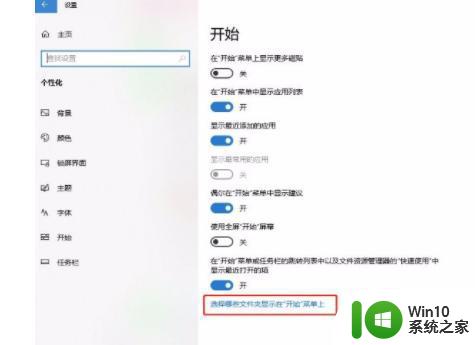
6、完成以上所有步骤后,我们在界面上就会看到很多的文件夹选项。找到想要显示在开始菜单中的文件夹,并点击其下方的开关按钮使其处于打开状态,就可以完成全部的操作步骤。
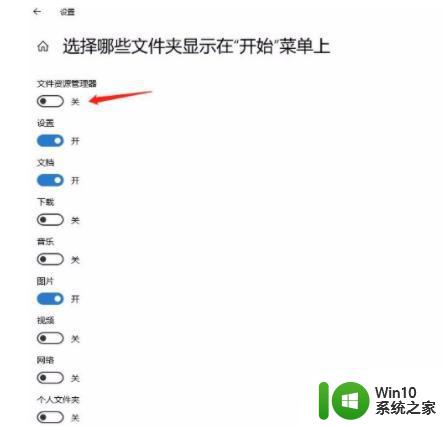
以上是如何在 Win10 的开始菜单中添加常用文件夹的全部内容,如果您遇到了相同的问题,可以参考本文中介绍的步骤来进行修复,希望这篇文章能对大家有所帮助。
如何在win10的开始菜单中添加常用文件夹 win10如何让常用文件夹在开始菜单中快速访问相关教程
- win10开始菜单如何添加应用程序图标 win10如何在开始菜单上添加应用程序快捷方式
- 在win10系统开始菜单添加我的文档的方法 如何在win10系统开始菜单添加我的文档图标
- 删除win10开始菜单文件夹的方法 如何永久删除win10开始菜单的文件夹
- win10专业版开始菜单个性化设置方法 如何将常用应用程序添加至win10专业版开始菜单
- 怎么在win10开始菜单添加快捷方式 win10开始菜单添加快捷方式的方法
- win10开始菜单文件删除失败 如何解决win10电脑开始菜单文件无法删除的问题
- win10开始菜单丢失怎么办 如何重新启用win10开始菜单
- win10删除不了开始菜单文件怎么办 win10无法删除开始菜单文件如何修复
- 把程序快捷方式添加到win10开始菜单的方法 win10开始菜单添加程序快捷方式的步骤
- win10如何搜索电脑里的程序和文件 win10如何在开始菜单中搜索电脑中的程序和文件
- Win10开始菜单如何添加注销按钮 Win10开始菜单注销按钮添加方法详解
- 解决win10开始菜单反应慢的几种方法 如何加快win10开始菜单反应速度
- win10清除共享文件夹访问密码 Win10如何取消共享文件夹访问密码设置
- win10自动更新服务禁用后又自动开启怎么办 win10自动更新服务禁用后仍然自动开启怎么办
- win10不能登微软账号出现错误0x80190001如何处理 win10无法登录微软账号怎么办
- win10设置了开机启动却不启动 win10系统蓝屏无法启动怎么解决
win10系统教程推荐
- 1 win10清除共享文件夹访问密码 Win10如何取消共享文件夹访问密码设置
- 2 win10自动更新服务禁用后又自动开启怎么办 win10自动更新服务禁用后仍然自动开启怎么办
- 3 win10设置了开机启动却不启动 win10系统蓝屏无法启动怎么解决
- 4 win10点击setup.exe没有反应打不开怎么解决 win10点击setup.exe无反应无法打开怎么办
- 5 win10快速更新 win10系统快速更新方法
- 6 win10多任务处理图标不见了 Win10任务栏图标消失恢复方法
- 7 win10与win10组网 win10系统两台电脑如何组建局域网
- 8 win10控制面板设置没问题前面没声音如何解决 win10控制面板设置无声音
- 9 win10用电视当显示器有没有办法调用扬声器 Win10 HDMI线连接电视后声音没有输出怎么设置
- 10 win10打开USB调试开关的快捷方法 如何在Win10系统中快速打开USB调试开关
win10系统推荐
- 1 系统之家ghost win10 64位官方精简版
- 2 深度技术ghost win10 64位最新免费版v2023.05
- 3 萝卜家园win10 64位中文官方版
- 4 绿茶系统ghost win10 64位家庭优化版下载v2023.05
- 5 深度技术ghost win10 32位稳定专业版v2023.05
- 6 系统之家windows10 64位专业免激活版v2023.05
- 7 中关村ghost win10 32位游戏装机版v2023.05
- 8 华硕笔记本专用win10 64位经典专业版
- 9 深度技术ghost win10 64位专业破解版v2023.05
- 10 联想笔记本专用Win10专业版64位系统镜像下载