win10开始菜单如何添加应用程序图标 win10如何在开始菜单上添加应用程序快捷方式
更新时间:2023-08-12 18:03:34作者:yang
win10开始菜单如何添加应用程序图标,在Win10操作系统中,开始菜单是我们常用的应用程序入口之一,有时候我们可能会发现在开始菜单上没有找到我们需要的应用程序图标,这给我们的使用体验带来了一些不便。Win10如何在开始菜单上添加应用程序的快捷方式呢?幸运的是Win10提供了一种简单的方法来添加应用程序图标到开始菜单,让我们快速方便地访问我们需要的应用程序。接下来就让我们一起来了解一下如何在Win10的开始菜单上添加应用程序快捷方式吧!
1、首先按下左下角的开始菜单,弹出左侧列表和右边的多个图标的屏幕,我们要做的就是将左侧列表中的程序添加到右边的屏幕,以便使用时快速点击。
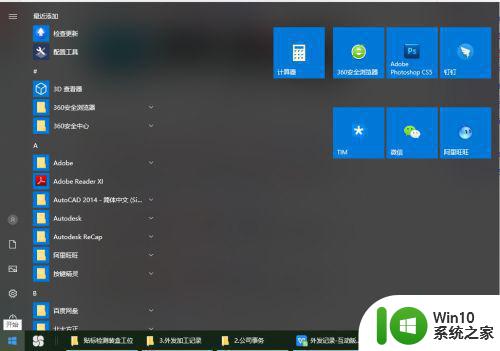
2、在左侧列表中找到添加的程序,然后点击右键,在弹出菜单中选择“固定到开始屏幕”。
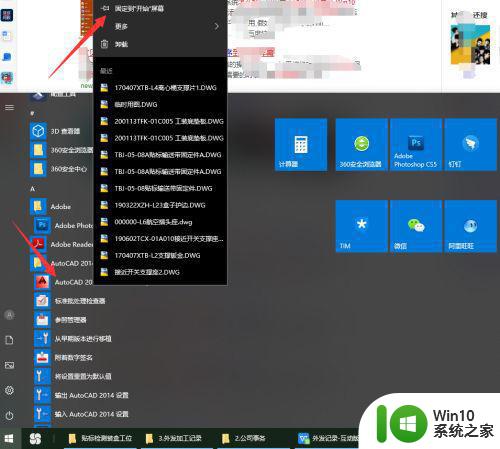
3、然后在右边的开始屏幕就会出现添加的程序图标,通过鼠标拖动还可以改变图标位置。
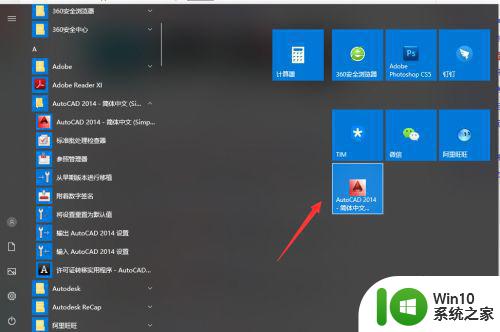
4、当图标过大时,还可以在图标右键,选中“调整大小”,再选择“小”,这样图标就会变小,这样开始屏幕就可以容纳更多的图标了。
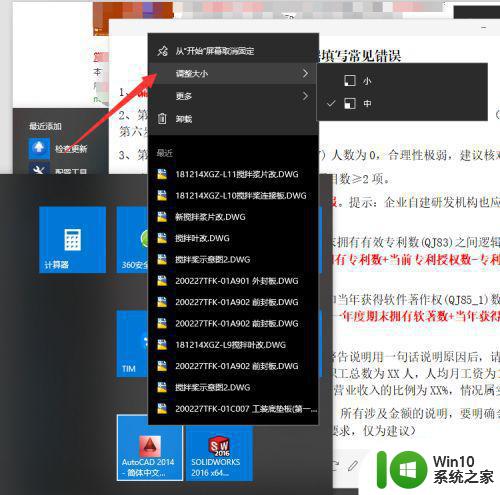
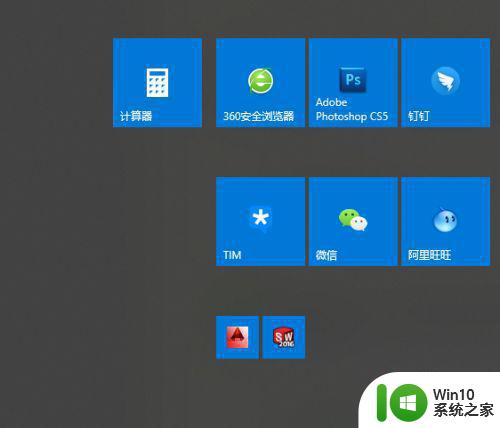
5、当需要删除时,鼠标停留在要删除的图标,然后右键选择“从开始屏幕取消固定”就可以了。
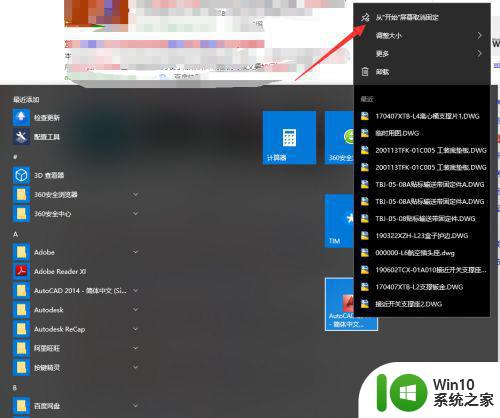
以上是关于如何在Win10开始菜单中添加应用程序图标的全部内容,遇到此问题的用户可以按照小编的方法来解决,希望能为大家提供帮助。
win10开始菜单如何添加应用程序图标 win10如何在开始菜单上添加应用程序快捷方式相关教程
- 把程序快捷方式添加到win10开始菜单的方法 win10开始菜单添加程序快捷方式的步骤
- win10专业版开始菜单个性化设置方法 如何将常用应用程序添加至win10专业版开始菜单
- 怎么在win10开始菜单添加快捷方式 win10开始菜单添加快捷方式的方法
- 在win10系统开始菜单添加我的文档的方法 如何在win10系统开始菜单添加我的文档图标
- 如何在win10的开始菜单中添加常用文件夹 win10如何让常用文件夹在开始菜单中快速访问
- win10开始菜单应用如何拖动调整位置 win10改变开始菜单应用的顺序方法
- Win10开始菜单如何添加注销按钮 Win10开始菜单注销按钮添加方法详解
- Win10开始屏幕应用程序快捷方式异常的解决方法 Win10开始屏幕应用程序快捷方式无法打开
- win10开始菜单应用图标显示错误的修复方法 win10开始菜单应用图标空白怎么办
- 解决win10开始菜单反应慢的几种方法 如何加快win10开始菜单反应速度
- win10添加磁贴的方法 win10如何添加开始菜单磁贴
- win10开始菜单关闭最近添加的方法 win10开始菜单怎么取消最近添加
- 戴尔笔记本win10系统开启飞行模式无法关闭如何解决 戴尔笔记本win10系统飞行模式无法关闭怎么办
- win10在有网的环境下,无法联网 win10网线插好了但是无法上网怎么解决
- 电脑分屏win10未检测到其他显示器怎么办 win10电脑分屏设置未检测到其他显示器怎么办
- windows10笔记本设备管理器里不显示蓝牙怎么解决 Windows10笔记本蓝牙设备管理器中无法显示的解决方法
win10系统教程推荐
- 1 戴尔笔记本win10系统开启飞行模式无法关闭如何解决 戴尔笔记本win10系统飞行模式无法关闭怎么办
- 2 win10 红警分辨率 Win10玩红警2不能全屏的原因
- 3 win10更新桌面 Win10 更新补丁导致菜单桌面重置
- 4 win10系统关机时屏幕黑了但是没有关机如何修复 win10系统屏幕黑屏但无法关机怎么办
- 5 W7\W8.1升级到W10系统需要注意哪些事项 Windows 7升级到Windows 10系统的步骤和注意事项
- 6 windows10内网ip地址怎么设置 Windows10 设置IP地址步骤
- 7 电脑win10系统开机显示americanmegatrends如何处理 电脑开机显示americanmegatrends如何解决
- 8 win10系统更新提示正在等待下载处理方法 win10系统更新提示长时间等待下载处理方法
- 9 在win10系统中出现了d3dcompiler43.dll丢失怎么办 win10系统d3dcompiler43.dll丢失解决方法
- 10 win10提示错误代码0x80070002连不上网修复方法 Win10修复错误代码0x80070002无法连接网络方法
win10系统推荐
- 1 深度技术ghost win10 32位稳定专业版v2023.05
- 2 系统之家windows10 64位专业免激活版v2023.05
- 3 中关村ghost win10 32位游戏装机版v2023.05
- 4 华硕笔记本专用win10 64位经典专业版
- 5 深度技术ghost win10 64位专业破解版v2023.05
- 6 联想笔记本专用Win10专业版64位系统镜像下载
- 7 联想笔记本专用win10 64位流畅专业版镜像
- 8 萝卜家园Windows10 64位专业完整版
- 9 中关村ghost win10 64位克隆专业版下载v2023.04
- 10 华为笔记本专用win10 64位系统绿色版