window10连接共享打印机出现错误0x00004005怎么解决 Windows10连接共享打印机错误0x00004005解决方法
在使用Windows10连接共享打印机时,有时会遇到错误代码0x00004005的问题,这会导致打印机无法正常工作,要解决这个问题,可以尝试重新安装打印机驱动程序、检查网络连接是否正常、确保共享打印机的权限设置正确等方法。通过这些简单的操作,很可能就能够解决连接共享打印机出现错误0x00004005的困扰,让打印工作恢复正常。
解决方法:
1、在桌面上,我的电脑 -- 鼠标右键,选择”管理“。
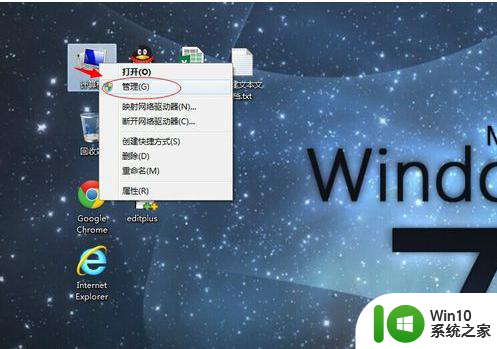
2、打开窗口后 ,双击最下方的”服务和应用程序“,然后点击右侧的”服务“。
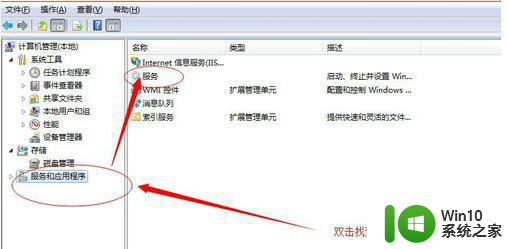
3、双击服务后,会出现很多系统服务。在时我们要找到 Print Spooler 服务,点击第一个服务后,按键盘上的 P键即可快速找到第一个以“P”开头的系统服务,接着往下找就可以了,找到后点击启用。
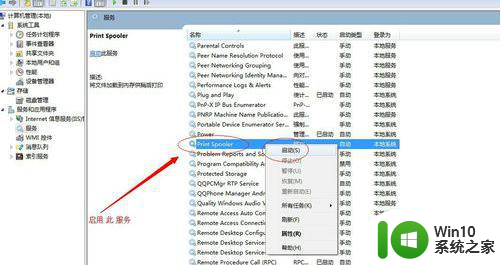
4、启用此服务成功后,如下图所示。
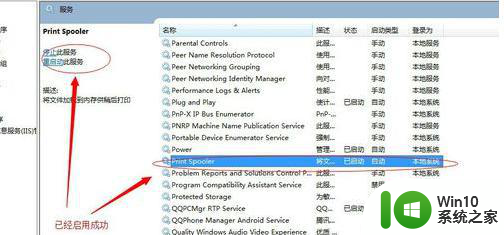
5、此时在回到运行处,输入共享打印机电脑的内网 Ip ,如图所示格式,然后回车。
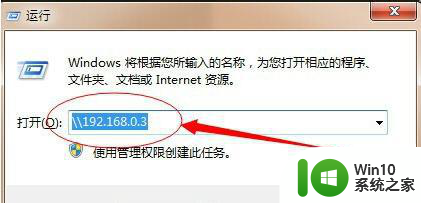
6、弹出打印机窗口,再次双击。就可以使用了,把打印机设置成 默认打印机就可以了,这样就能轻松的解决 提升错误的问题。原因是因为 Windows 7系统没有默认打开打印机的服务,我们把 服务打开就可以了。
以上就是window10连接共享打印机出现错误0x00004005怎么解决的全部内容,有遇到这种情况的用户可以按照小编的方法来进行解决,希望能够帮助到大家。
window10连接共享打印机出现错误0x00004005怎么解决 Windows10连接共享打印机错误0x00004005解决方法相关教程
- 最新win10连接win7的共享打印机错误0x00000a怎么解决 win10连接win7的共享打印机出现0x00000a错误怎么办
- windows10如何连接共享的打印机 windows10如何设置共享打印机连接
- windows10共享打印机提示无法连接到打印机 Windows无法连接到共享打印机的解决方法
- win10使用打印机错误代码0x000006d9无法共享解决方法 win10打印机共享错误代码0x000006d9解决方法
- 如何连接win10共享打印机 win10怎么连接共享的打印机
- 更新win10后使用共享打印机提示0x0000011b错误解决方法 更新win10后使用共享打印机提示0x0000011b错误怎么办
- win10连接打印机连接显示错误0x00000bcd的解决方法 win10连接打印机连接显示错误0x00000bcd怎么办
- win10共享打印机显示无法连接正常,打印无反应 win10共享打印机无法连接解决方法
- 0x00000709怎么解决win10共享win7 win10打印机共享提示0x00000709错误怎么处理
- window10连接打印机错误0x00000002怎么解决 Windows 10 无法连接打印机错误0x00000002怎么办
- win10链接win7共享打印机0x0000079 打印机0X00000709错误的修复方法
- win10打印机共享连接不上怎么办 win10打印机共享无法连接解决方法
- win10剑灵闪退其他游戏正常修复方法 win10剑灵闪退怎么办
- windows10资源管理器占用cpu过高解决办法 Windows10资源管理器占用cpu过高怎么办
- 台式机win10开机一直卡在欢迎界面怎么进去安全模式 Win10开机一直卡在欢迎界面怎么办
- 在win10上玩红警出现错误FATA提示修复方法 win10红警FATA错误修复方法
win10系统教程推荐
- 1 台式机win10开机一直卡在欢迎界面怎么进去安全模式 Win10开机一直卡在欢迎界面怎么办
- 2 win10正式版解锁注册表编辑器的方法 Win10正式版如何解锁注册表编辑器
- 3 win10跑跑卡丁车全屏两边黑 win10跑跑卡丁车全屏显示问题解决
- 4 win10旗舰版设置默认程序的方法 win10旗舰版如何设置默认程序
- 5 电脑win10cpu使用率忽高忽低解决方法 电脑win10cpu使用率突然升高降低怎么办
- 6 win10本机ip地址保存在哪个文件中 win10 IP地址在哪里找
- 7 win10网页看视频卡顿 Win10在线看视频卡顿优化方法
- 8 联想6600装win10一直卡在准备就绪界面如何修复 联想6600装win10准备就绪界面卡死怎么办
- 9 win10使用内存 win10内存使用情况查看方法
- 10 新装win10现在卡登录界面转圈圈怎么办 Win10登录界面转圈圈卡顿解决方法
win10系统推荐
- 1 游戏专用最新Windows10 64位操作系统
- 2 雨林木风windows10 64位家庭中文版激活
- 3 雨林木风ghost win10 32位企业安装版v2023.06
- 4 华硕笔记本专用win10 64位商务版
- 5 索尼笔记本ghost win10 64位原版装机版v2023.06
- 6 联想笔记本专用Ghost Win10 64位 优化专业版
- 7 ghost windows10 32位完美安装版下载v2023.06
- 8 华为笔记本专用ghost win10 64位极速装机版
- 9 深度技术ghost win10 64位优化精简版v2023.05
- 10 游戏专用win10 64位游戏版ghost