windows10如何连接共享的打印机 windows10如何设置共享打印机连接
更新时间:2023-09-12 11:00:01作者:xiaoliu
windows10如何连接共享的打印机,在现代社会打印机已经成为办公和生活中不可或缺的设备之一,而在Windows 10操作系统中,连接共享的打印机和设置共享打印机连接也成为用户经常面临的问题。Windows 10提供了简便的操作方式,让用户能够轻松地使用共享打印机,并实现高效的打印任务。本文将介绍Windows 10如何连接共享的打印机以及如何设置共享打印机连接,以帮助用户更好地利用打印机资源,提升工作和生活的便利性。
具体方法:
1、首先我们点击桌面左下角的win图标。
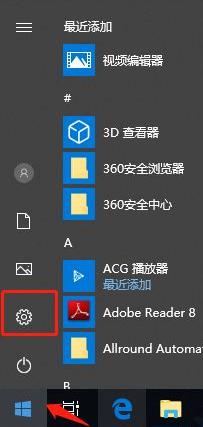
2、然后我们找到设备选项,点击进去。
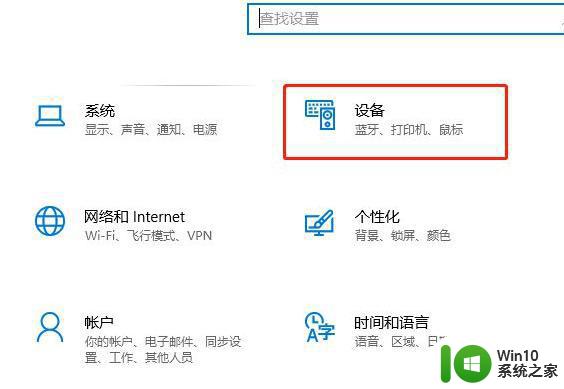
3、接着我们选择打印机和扫描仪。
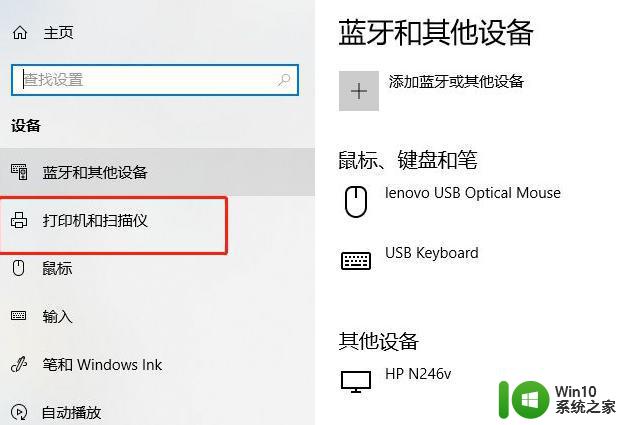
4、点击添加打印机和扫描仪。
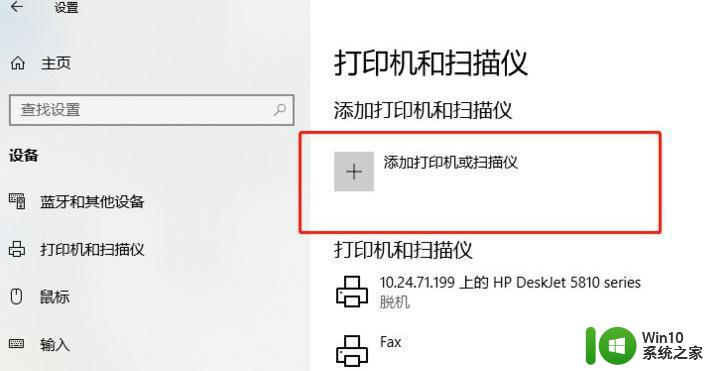
5、系统自动搜索本地打印机,搜索完,点击【我需要的打印机不在列表中】。
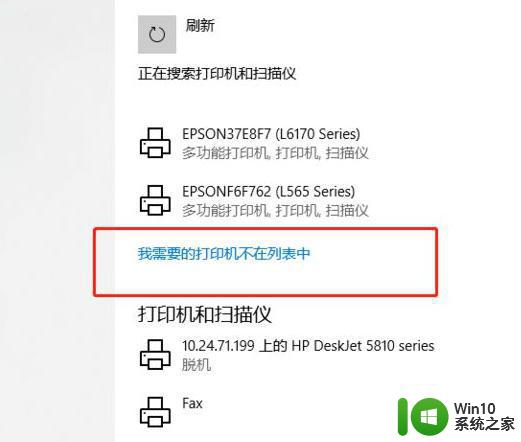
6、弹出打印机选择框,点选【按名称选择打印机】。然后在输入框内输入共享打印机那台电脑的ip地址+打印机名称。
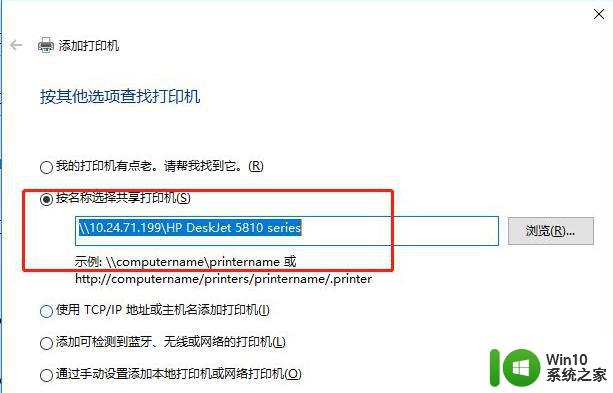
7、系统会自动连接共享的打印机和安装打印机驱动,稍等片刻。就可以完成了。
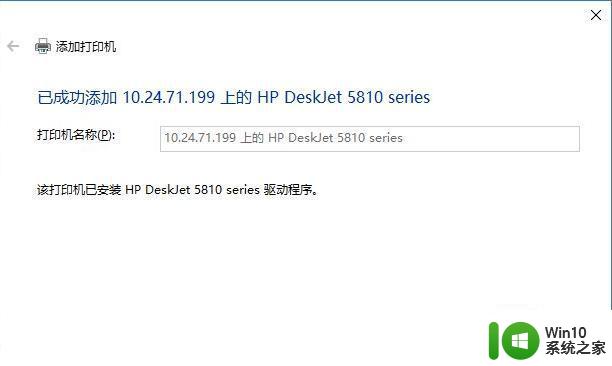
8、最后打印个测试页,如果打印正确,那就配置成功了。
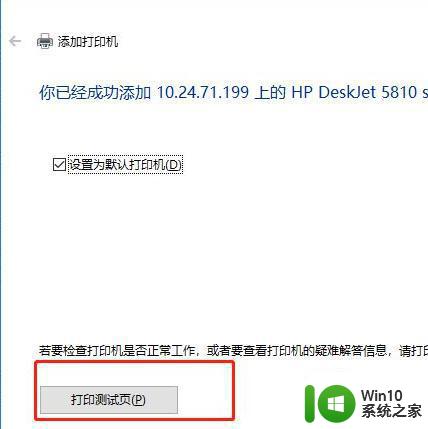
以上就是Windows 10连接共享打印机的全部内容,如果出现这种情况,请根据本文所提供的方法解决问题,希望本文能对您有所帮助。
windows10如何连接共享的打印机 windows10如何设置共享打印机连接相关教程
- 如何连接win10共享打印机 win10怎么连接共享的打印机
- windows10共享打印机提示无法连接到打印机 Windows无法连接到共享打印机的解决方法
- win10如何共享win7的打印机 win10连接win7共享的打印机步骤
- 怎么样共享打印机win10 Windows10如何设置共享打印机
- win10与winxp共享打印机的方法 win10怎么与xp连接共享打印机
- win10共享打印机连接不上如何处理 win10共享打印机无法连接怎么回事
- 0x00000bcb共享打印机无法连接win10如何解决 Win10共享打印机连接失败怎么办
- win10升级后无法连接共享打印机 如何解决Win10,11更新后无法连接共享打印机的问题
- win10家庭版连不上共享打印机如何解决 win10家庭版共享打印机无法连接怎么办
- window10电脑如何连接打印机 Windows10如何设置打印机连接
- w10共享打印机连接教程 w10连接局域网共享打印机步骤详解
- win10打印机共享连接不上怎么办 win10打印机共享无法连接解决方法
- win10应用商店删除下载记录怎么删除 Win10应用商店如何清除下载记录
- window10默认游览器自动换为edge怎么设置 如何设置Windows 10默认浏览器为Chrome或Firefox
- win10电脑被绑定2345浏览器怎么解除 Win10电脑如何解除2345浏览器的绑定
- win10蓝牙鼠标已连接无反应用不了怎么修复 Win10蓝牙鼠标连接成功但无法使用的解决方法
win10系统教程推荐
- 1 window10默认游览器自动换为edge怎么设置 如何设置Windows 10默认浏览器为Chrome或Firefox
- 2 w10系统硬盘压缩只能一半怎么解决 w10系统硬盘压缩失败怎么办
- 3 win10 网络属性 win10如何修改网络属性设置
- 4 win10电脑同时用耳机和音响怎么设置 win10电脑同时使用耳机和音响的设置方法
- 5 u教授怎么做装win10系统盘 win10系统盘制作教程
- 6 win10应用商店无法联网0x80072F7D解决方法 win10应用商店无法联网0x80072F7D错误解决方法
- 7 win10点窗口没反应 win10开始菜单点击没反应解决方法
- 8 Win10系统怎么保存蓝屏错误DMP文件 Win10系统如何找到并保存蓝屏错误DMP文件
- 9 win10删除公用账户 win10系统怎么删除一个账户
- 10 win10系统怎么通过命令实现定时关机 win10系统如何使用命令设置定时关机
win10系统推荐