windows11桌面图标消失了的恢复步骤 win11桌面图标不见了怎么找回来
更新时间:2023-03-10 09:44:46作者:yang
不少用户更新了win11系统后,发现电脑桌面非常简洁。很多桌面图标不见了,包括了我的电脑、控制面板等,对于习惯在桌面打开的用户来说非常不便,而且由于对win11操作不熟练,也不知道win11如何调出桌面图标,那么win11桌面图标不见了怎么恢复呢?下面给大家带来两种方法,一起来看看吧!
具体步骤如下:
方法1、
1、Win+i打开电脑设置,点击“个性化”选项。
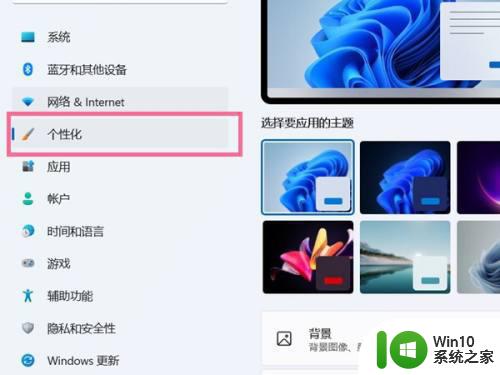
2、进入个性化设置后,点击“主题”选项;
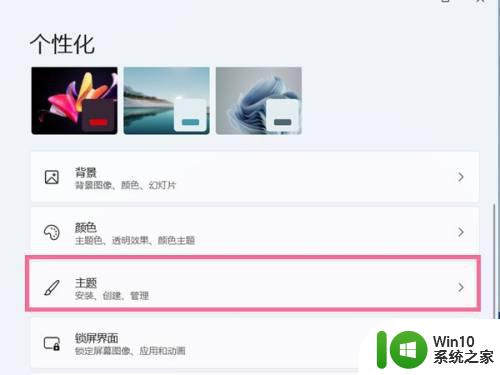
3、点击“桌面图标设置”;
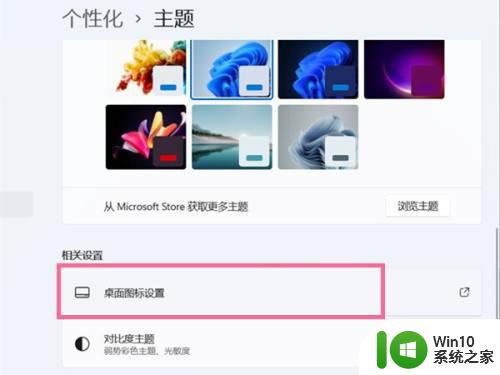
4、点击“更改图标”,选择想要设置的桌面图标,点击完成即可。
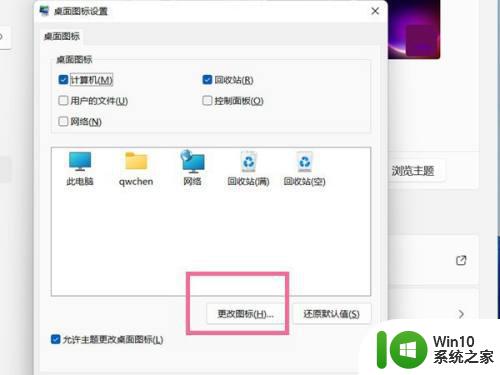
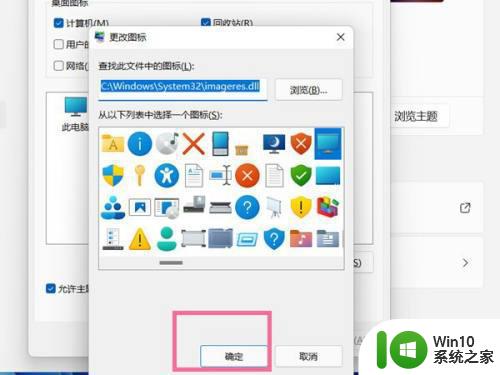
方法2、
1、按Ctrl + Del + Alt组合键,然后选择,并打开任务管理器;

2、任务管理器窗口,点击左上角的文件,在打开的下拉项中,点击运行新任务;
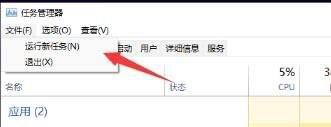
3、新建任务窗口,输入explorer.exe,并勾选以系统管理权限创建此任务,按确定或回车,就可以恢复桌面啦。
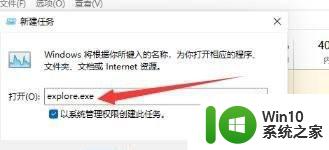
上述给大家讲解的就是win11桌面图标不见了怎么找回来,有遇到一样情况的小伙伴们可以尝试上面的方法来进行恢复吧。
windows11桌面图标消失了的恢复步骤 win11桌面图标不见了怎么找回来相关教程
- win11桌面图标不见了怎么恢复 win11桌面图标不显示怎么解决
- windows11桌面整体消失如何解决 Win11桌面图标不见了怎么办
- win11蓝牙图标不见了怎么恢复 win11蓝牙图标消失怎么找回
- win11如何让桌面隐藏的图标重新显示出来 win11桌面图标消失后怎么找回来
- win11图标不见了 Win11桌面图标全部不见了该如何解决
- win11电脑右下角的图标都不见了怎么办 Win11桌面图标不见了怎么找回
- win11系统桌面图标不见了如何找回 win11系统没有桌面图标怎么办
- win11桌面如何显示此电脑图标 win11此电脑图标消失怎么找回
- win11系统wifi图标消失如何恢复 win11 wifi图标不见了怎么解决
- windows11桌面图标不显示怎么解决 win11桌面图标显示不全怎么办
- win11桌面图标盾牌如何隐藏 win11桌面图标盾牌怎么消失
- win11桌面图标白色怎么解决 win11桌面白图标怎么恢复
- 关闭win11硬盘加密 取消Win11硬盘加密的步骤
- win11家庭版 0x00000bc4找不到打印机 Win11打印机无法完成操作错误0x00000bc4解决方案
- win11选择dev渠道和beta渠道哪个升级比较好 win11升级dev渠道和beta渠道哪个更稳定
- 关闭win11开始菜单推荐的项目 如何关闭Win11推荐的项目
win11系统教程推荐
- 1 win11瘦身软件 Windows 11 Manager(win11优化软件) v1.4.0 最新版本更新
- 2 网银不兼容win11edge解决视频 Win11 Edge浏览器不支持网银的解决方法
- 3 win11家庭版有广告吗? Windows11如何关闭小组件广告
- 4 win11 弹窗确认 如何取消Win11每次打开软件的提示确认
- 5 win11笔记本电脑蓝牙图标不见了怎么办 Win11蓝牙图标不见了怎么恢复
- 6 win11将安全信息应用到以下对象时发生错误 拒绝访问怎么解决 Win11安全信息应用错误拒绝访问解决方法
- 7 win11启动删除 Win11删除休眠文件hiberfil.sys的步骤
- 8 win11文件怎么按大小排序 Windows11资源管理器如何设置按大小排序
- 9 win11调麦克风音量 win11怎么设置麦克风的声音大小
- 10 win11如何共享win7共享打印机 win11连接win7共享打印机的步骤