联想e430c电脑bios设置u盘启动盘启动的教程 联想e430c电脑如何设置u盘启动盘启动
更新时间:2024-04-12 09:46:30作者:yang
在使用联想e430c电脑时,有时候我们需要设置U盘启动盘来进行系统安装或修复,为了实现这一目的,我们需要通过BIOS设置来将电脑引导至U盘启动盘。接下来我们将介绍如何在联想e430c电脑上进行这一操作的详细步骤。通过简单的设置,您就可以轻松地启动U盘并进行相关操作,为您的电脑带来更多便利和灵活性。
1、首先,开启笔记本电脑,屏幕中出现联想logo时迅速按下F1键进入到bios设置主菜单:
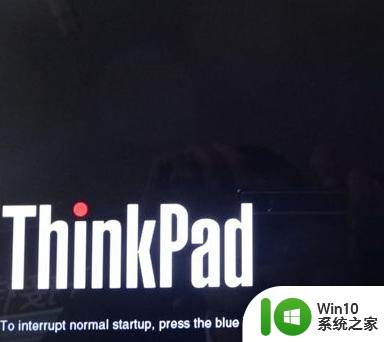
2、通过键盘方向键的操作,选择至“Security”栏目,寻找到栏目下“Secure Boot”并按下回车键确认进入:
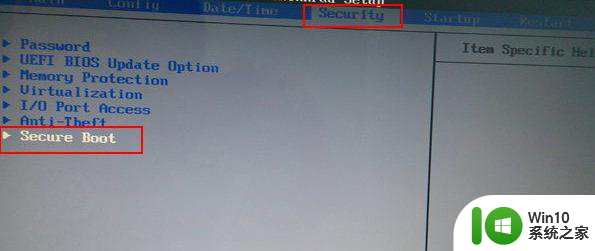
3、接着,再次按下回车键将对应的参数值设定为“Disabled”,完成后按下esc键返回上级菜单:
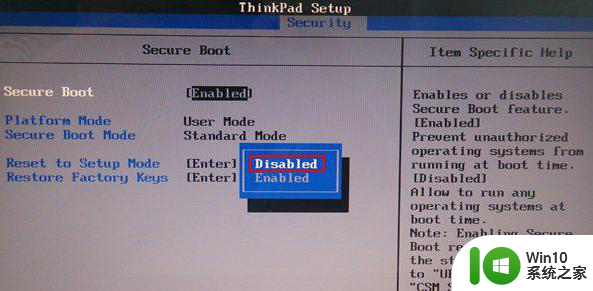
4、选择至“Startup”栏目,找到并移动至栏目中UEFI/Legacy Boot选项,按下回车键将对应参数设置为Both选项:
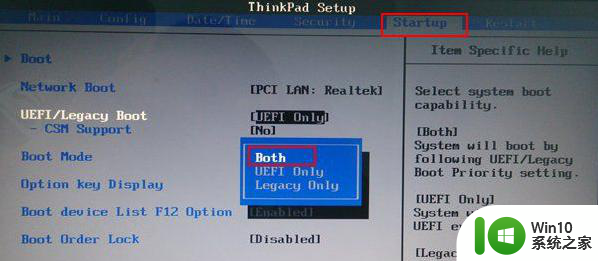
5、这时,下方会出现新的选项“UEFI/Legacy Boot Priority”,接下来,将里面的设置参数改成“Legacy First“,将下方CSM support更改为“yes”。完成一切设置后按下F10键保存即可,
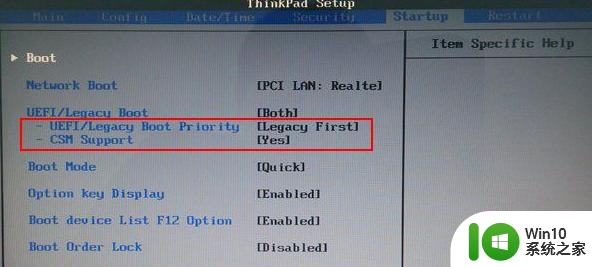
以上就是联想e430c电脑bios设置u盘启动盘启动的教程的全部内容,如果有遇到这种情况,那么你就可以根据小编的操作来进行解决,非常的简单快速,一步到位。
联想e430c电脑bios设置u盘启动盘启动的教程 联想e430c电脑如何设置u盘启动盘启动相关教程
- 联想一体机怎么在bios中设置u盘启动 联想一体机如何进行u盘安装系统教程
- 拯救者U盘安装系统教程 联想拯救者如何设置BIOS开启U盘启动
- 联想笔记本重装系统教程 联想笔记本U盘启动步骤
- 联想笔记本怎样进入u盘做系统 联想电脑如何制作U盘启动盘
- 电脑启动如何进入大白菜U盘启动盘 如何设置电脑从大白菜U盘启动
- 华硕装系统u盘怎么启动 华硕主板BIOS如何设置从U盘启动
- 联想小新air15 2021款设置u盘启动方法 联想小新air15如何使用u盘进行系统安装
- win8u盘启动设置教程 win8如何制作U盘启动盘
- win7如何制作u盘启动盘 win7怎样设置从u盘启动
- u盘dos启动盘怎么设置 U盘制作DOS启动盘步骤
- u教授u盘启动盘怎么样 u教授u盘如何制作启动盘
- 三星星曜pen pro设置bios从U盘启动的步骤 三星星曜pen pro如何设置U盘为启动盘
- 东芝DynaPad笔记本U盘装系统win8的方法 东芝DynaPad笔记本如何使用U盘安装系统win8
- win10aqi怎么关闭 PE系统如何彻底重装win10的详细方法
- 戴尔笔记本怎么安装win10系统 戴尔笔记本安装win10系统教程
- win10系统装佳能打印机打印不了 佳能打印机驱动在win10系统中安装不了
系统安装教程推荐
- 1 戴尔笔记本怎么安装win10系统 戴尔笔记本安装win10系统教程
- 2 win11垃圾软件删了又自动安装处理方法 Win11系统垃圾软件自动安装解决方法
- 3 华硕笔记本重装win7鼠标触摸板不能用没反应的解决教程 华硕笔记本win7系统鼠标触摸板失灵解决方法
- 4 win7系统安装microsoft .net framework 失败的解决方法 Win7系统安装Microsoft .Net Framework失败的原因
- 5 电脑插u盘提示设备安装被策略阻止怎么解决 电脑插U盘提示设备安装被策略阻止如何解决
- 6 windows7开机就自动下载安装垃圾软件怎么处理 Windows7如何防止开机自动下载安装垃圾软件
- 7 dnf安装失败安装包md5校验失败错误码7001263解决方法 dnf安装包md5校验失败怎么办
- 8 重装win10出现了问题oobeidps提示解决方法 win10重装出现oobeidps问题怎么办
- 9 笔记本电脑安装剑灵抽取7z. dll怎么解决 笔记本电脑剑灵安装7z. dll问题解决方法
- 10 微星Z70笔记本一键U盘装系统教程 微星Z70笔记本如何使用一键U盘装系统
win10系统推荐
- 1 联想笔记本专用win10 64位流畅专业版镜像
- 2 萝卜家园Windows10 64位专业完整版
- 3 中关村ghost win10 64位克隆专业版下载v2023.04
- 4 华为笔记本专用win10 64位系统绿色版
- 5 联想笔记本专用Ghost Win10 64位精简专业版
- 6 电脑公司ghost win10 64位官方免激活版v2023.04
- 7 雨林木风Ghost Win10 64位完美官方版
- 8 雨林木风ghost win10 32位最新精简版v2023.04
- 9 技术员联盟ghost win10 32位 精简安装版系统
- 10 东芝笔记本ghost win10 32位免激专业版v2023.04