Win10如何提升软件管理员权限 Win10获取软件管理员权限的方法
Win10如何提升软件管理员权限,在使用Windows 10操作系统时,有时候我们可能会遇到需要提升软件管理员权限的情况,尽管Windows 10默认情况下已经具备了一定的安全性和权限控制,但有些软件需要更高的权限才能正常运行或进行一些特定的操作。那么如何获取软件管理员权限呢?在本文中我们将介绍几种常见的方法来帮助您提升软件管理员权限,以便您能够更好地使用Windows 10系统。无论是通过设置用户账户控制(UAC)设置、使用管理员账户登录、还是通过右键点击软件图标选择“以管理员身份运行”,我们都将一一为您详细讲解。让我们一起来探索这些方法,提升软件管理员权限,为您的Windows 10系统带来更好的使用体验。
具体方法:
第一步在win10系统上按win+R键打开运行,输入gpedit.msc,点击确定,如下图所示:
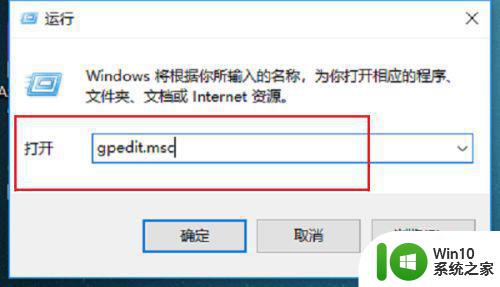
第二步进去本地组策略编辑器之后,依次点击计算机配置->Windows设置->安全设置->本地策略->安全选项,如下图所示:
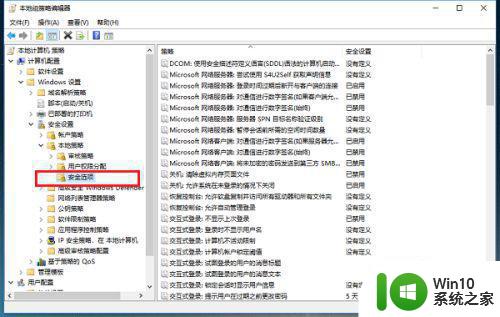
第三步在安全选项右侧找到“账户:管理员账户状态”,双击进去,如下图所示:
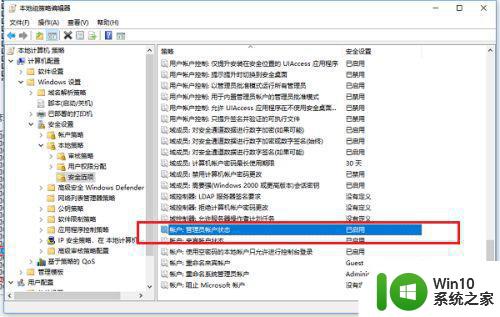
第四步进去账户:管理员账户状态属性界面之后,勾选“已启用”,点击确定就获得了管理员权限,如下图所示:
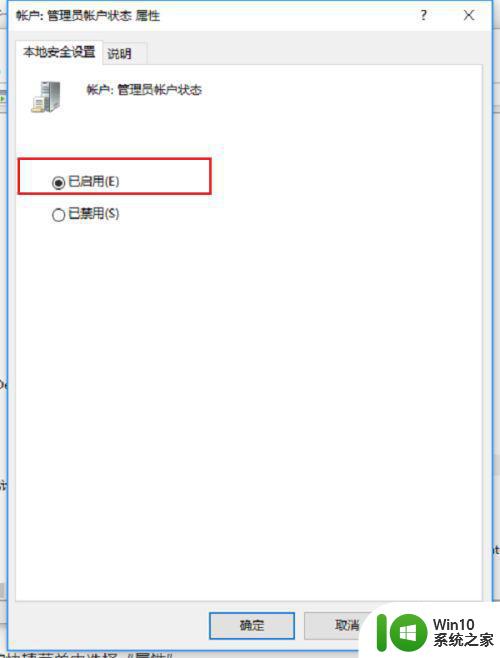
第五步如果想修改管理员账户名称的话,双击“账户:重命名系统管理员账户”,如下图所示:
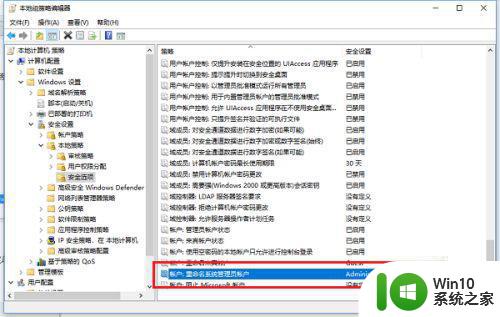
第六步进去“账户:重命名系统管理员账户”属性界面之后,可以对名称进行修改,如下图所示:
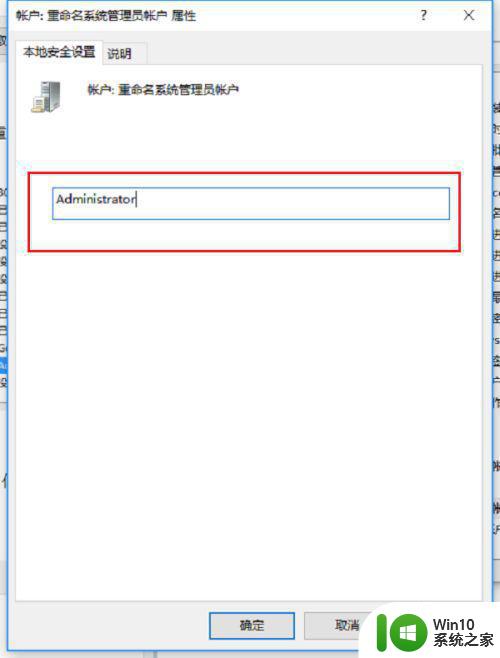
以上是Win10如何提升软件管理员权限的全部内容,如果你遇到了此类问题,可以根据本文所述的方法进行解决,希望这些内容能够对你有所帮助。
Win10如何提升软件管理员权限 Win10获取软件管理员权限的方法相关教程
- 教你获取win10管理器权限的方法 win10如何提升管理员权限
- win10管理员权限怎么获取 如何在Windows 10中获取管理员权限
- win10获取管理员权限的方法限 win10怎么打开电脑管理员权限
- win10的管理员权限在哪获取 win10如何获取管理员权限
- win10获取最高权限的方法 Windows10如何提升管理员权限
- 如何在Win10中获取管理员权限 Win10管理员权限的操作步骤
- win10系统获取最高管理员权限的方法 win10系统如何提升管理员权限
- w10怎么获取管理员权限 如何在Windows 10上获得管理员权限
- 如何在Win10中获取管理员权限来更改文件 Win10管理员权限的获取方法及步骤详解
- win10管理员权限获取不了怎么办的解决方法 如何解决win10无法获取管理员权限的问题
- win10如何获得管理员权限 Win10如何提升用户权限为管理员权限
- win10修改c盘文件提示没有管理员权限的解决教程 Win10修改C盘文件权限提示没有管理员权限怎么办
- win10怎样发现同一网络的电脑 Win10电脑如何打开局域网内的其他电脑
- win10有个程序删不掉 没有足够的权限 win10无法删除文件怎么办
- win10怎么改用户文件夹名字 win10修改用户文件夹名称步骤
- win10怎么将图标任意摆放 WIN10电脑桌面图标摆放技巧分享
win10系统教程推荐
- 1 win10用电视当显示器有没有办法调用扬声器 Win10 HDMI线连接电视后声音没有输出怎么设置
- 2 win10打开USB调试开关的快捷方法 如何在Win10系统中快速打开USB调试开关
- 3 win10系统没有权限访问文件夹被拒的解决方法 win10系统无法访问文件夹权限被拒怎么办
- 4 升级win10出现0x80072f76-0x20016错误代码解决方法 win10升级错误代码0x80072f76-0x20016解决方法
- 5 如何解决win10笔记本充电充到80就不充了的问题 win10笔记本电池充电到80就停止充电的原因
- 6 win10系统更新出现0x80071160错误怎么解决 Win10系统更新0x80071160错误解决方法
- 7 win10控制栏卡死 Win10任务栏无法点击怎么解决
- 8 win10系统的磁盘清理功能不见了怎么办 win10系统磁盘清理功能无法找到怎么办
- 9 新组装的win10电脑麦克风有杂音如何修复 Win10电脑麦克风杂音怎么办
- 10 戴尔笔记本win10系统开启飞行模式无法关闭如何解决 戴尔笔记本win10系统飞行模式无法关闭怎么办
win10系统推荐