百度网盘分享文件的操作步骤教程 如何在百度网盘上分享大文件
百度网盘分享文件的操作步骤教程,百度网盘作为一款云盘工具,备受广大用户的青睐,在使用百度网盘过程中,分享文件是必不可少的一项操作。对于一些大文件,如何在百度网盘上分享呢?下面我们就来详细了解一下。
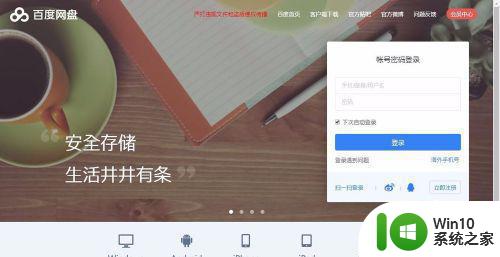
具体方法如下:
1、首先百度一下百度网盘,然后找到并选择打开百度网盘的链接,在登录的界面,我们可以扫描二维码登录,也可以通过输入用户名和密码来登录,这里呢我们就手动输入用户名和密码。
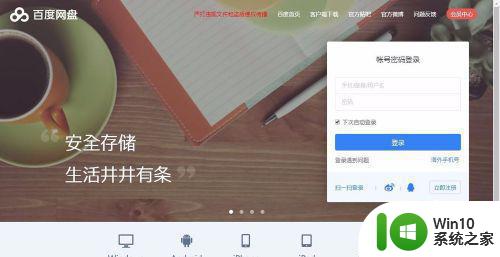
2、登录进去之后,显示的界面就是我们网盘内存储的内容了,在网盘中有很多的分类,图片文档视频音乐等等有很多,这里也是有很多的文件夹,就跟着我们的电脑里边一样。
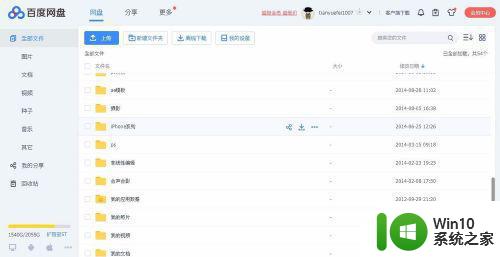
3、然后我们找到需要分享的文件,这里我们选择了一个字库的文件,然后选中它,在这个文件的后边快捷图表中我们找到分享的图标,两条线和三个空心圆圈组合起来的图标就是分享图标。
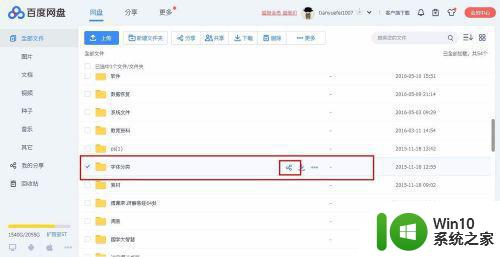
4、接下来就会弹出一分享的窗口,这里边呢有三种分享的模式,分别是链接分享,发给好友,发到邮箱,基本上就是这三种形式,如图:
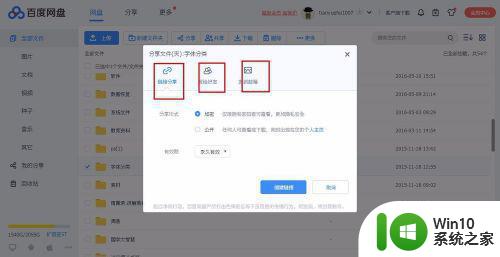
5、我们先说下链接分享,链接分享也分为加密和公开两种形式,加密形式也就是只有拥有密码才能看到链接里的内容,当然公开就是任何人都可以看了,我们先选择加密分享,选择创建链接,就会弹出一个链接和一密码,然后点击复制链接及密码,就可以分享给自己的小伙伴了。公开的也是一样的方法,如图:
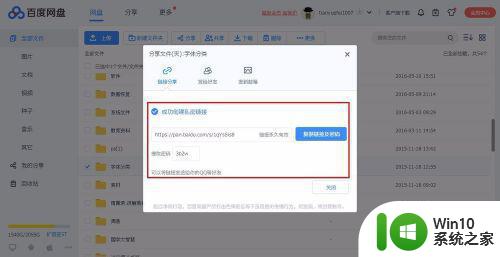
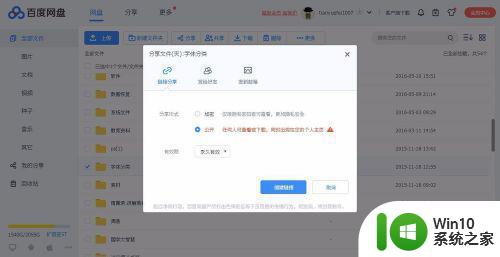
6、再来看下第二种形式发送给好友,这里其实也简单易懂,就是把文件直接发送给好友,选择发给好友选项,在弹出的窗口中选择要分享的好友,可以1个或多个,选择好之后,直接点击分享就分享出去了。
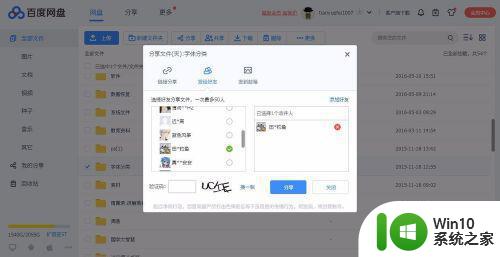
7、对于给好友分享文件,还有种方法,直接在网盘的主界面,也就是网盘标识的旁边有个分享选项,然后选择它,就会弹出给好友分享文件的设置窗口,如图:
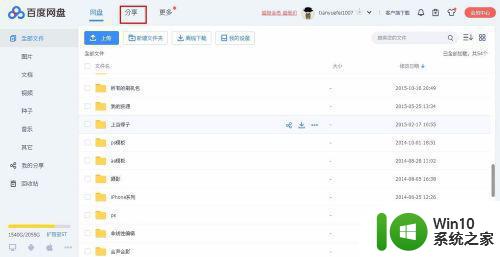
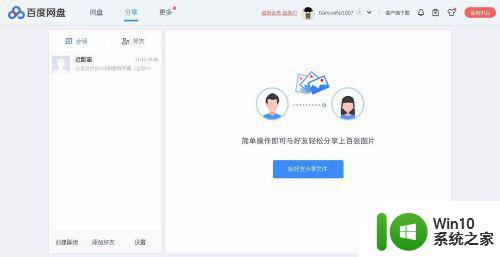
8、这里提前说明一下,如图不是百度好友,还需要加下好友才行,如果不记得是否加过好友,可以输入好友的用户名点击搜索,然后就知道有没有加过好友。
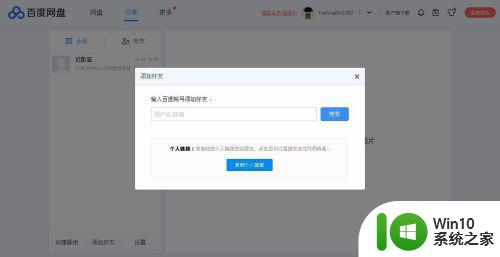
9、然后选择给好友分享文件的按钮,就会弹出文件列表,在文件列表里找到你要发的文件,选中之后点击确定就可以了,在弹出的选择好友窗口。选择要分享的好友还后点击创建,文件就给好友发过去了。
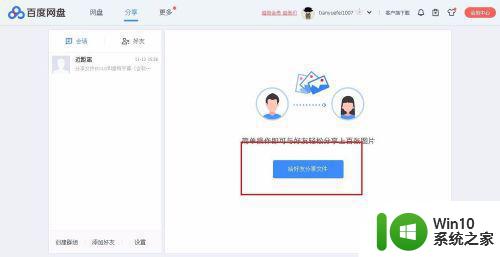
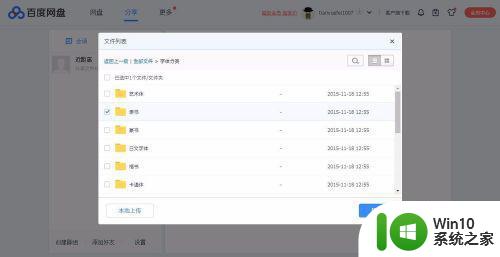
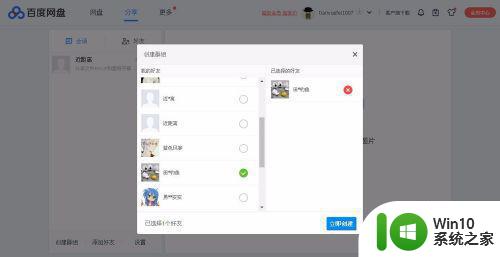
10、再来说下发到邮箱,有很多朋友还是邮箱的忠实爱好者,所以有时候我们分享文件发到邮箱也是可以的,选择发到邮箱,在弹出的设置窗口,输入分享好友的邮箱,当然可以多个的添加,然后在邮件内容栏里可以描述一下要分享东西的内容简介,全部设置好之后点击分享就可以了。
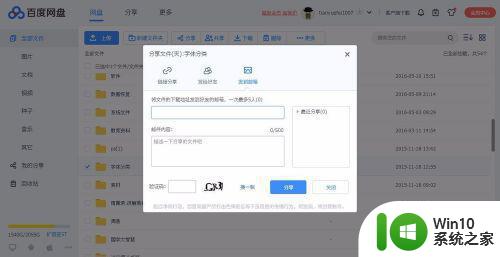
以上就是百度网盘分享文件的操作步骤教程的全部内容,如果你遇到了这种情况,你可以按照小编的操作来解决问题,这种方法非常简单快速,一次到位。
百度网盘分享文件的操作步骤教程 如何在百度网盘上分享大文件相关教程
- 网盘共享怎么操作 百度网盘文件分享方法
- 如何在百度网盘网页版中快速定位自己上传的文件 百度网盘网页版中如何搜索已分享的文件
- 如何用百度网盘分享文件 如何将文件通过百度网盘分享给他人
- 百度网盘怎么上传文件 如何使用百度网盘上传大文件
- 怎么在百度网盘提取文件 百度网盘文件提取教程
- 电脑版百度网盘如何查看共享文件 百度网盘网页版如何查看他人共享文件
- 文件分享网盘怎么打开 在手机百度网盘上怎么将文件夹共享给他人
- 如何在百度云分享文件时加上密码保护 百度云分享链接加密方法及步骤
- 百度网盘的使用过程 百度网盘如何上传文件
- 如何在百度云网盘进行批量转存文件 百度网盘批量转存的具体步骤和操作方法
- 百度网盘上传视频的步骤 百度网盘上传视频教程
- 百度网盘压缩文件怎么解压 百度网盘文件如何解压
- 电脑开机显示missing operate system处理方法 电脑开机显示missing operate system怎么办
- 问七系统笔记本电脑开机打字灯不亮怎么办 问七系统笔记本电脑开机打字灯无法亮起的解决方法
- win8.1系统怎么设置开机不启动浏览器 win8.1系统开机不启动浏览器设置方法
- 苹果手机提示您的帐户已在App Store和iTunes中被禁用如何解决 如何解禁苹果手机在App Store和iTunes中被禁用的帐户
电脑教程推荐
- 1 电脑开机显示missing operate system处理方法 电脑开机显示missing operate system怎么办
- 2 苹果手机提示您的帐户已在App Store和iTunes中被禁用如何解决 如何解禁苹果手机在App Store和iTunes中被禁用的帐户
- 3 华硕P8H61-MX R2.0主板通过bios设置u盘启动的步骤 华硕P8H61-MX R2.0主板如何设置u盘启动
- 4 没有读卡器时内存卡如何插在电脑上 电脑内存卡无读卡器怎样连接
- 5 电脑的小键盘数字怎么开启 电脑小键盘数字键无法打开
- 6 技嘉GA-MA78GM-US2H主板进入bios设置u盘启动的步骤 技嘉GA-MA78GM-US2H主板如何设置U盘启动
- 7 在U盘资料恢复过程中应该注意什么? U盘数据恢复注意事项
- 8 电脑的分辨率突然变大设置不了修复方法 电脑屏幕分辨率突然变大怎么办
- 9 windows8笔记本怎么开启wifi热点?win8笔记本开启wifi热点的方法 Windows8笔记本如何设置WiFi热点
- 10 浅析u盘出现写保护的解决方法 U盘写保护解除方法
win10系统推荐
- 1 绿茶系统ghost win10 64位家庭优化版下载v2023.05
- 2 深度技术ghost win10 32位稳定专业版v2023.05
- 3 系统之家windows10 64位专业免激活版v2023.05
- 4 中关村ghost win10 32位游戏装机版v2023.05
- 5 华硕笔记本专用win10 64位经典专业版
- 6 深度技术ghost win10 64位专业破解版v2023.05
- 7 联想笔记本专用Win10专业版64位系统镜像下载
- 8 联想笔记本专用win10 64位流畅专业版镜像
- 9 萝卜家园Windows10 64位专业完整版
- 10 中关村ghost win10 64位克隆专业版下载v2023.04