win10开始菜单图标显示异常的解决方法 win10开始菜单图标无法正常显示怎么办
有些用户发现自己的win10电脑开始菜单中的应用程序图标无法正常显示了,今天小编就给大家带来win10开始菜单图标显示异常的解决方法,如果你刚好遇到这个问题,跟着小编一起来操作吧。
解决方法:
方法一:
1.打开此电脑,选择查看,勾选文件扩展名

2.新建一个文本文档,输入下面的命令,保存;
将文件的后缀名更改为:.bat,再右键以管理员身份运行,
rem关闭explorer.exe
taskkill /f /im explorer.exe
attrib -h -i %userprofile%\AppData\Local\IconCache.db
del %userprofile%\AppData\Local\IconCache.db /a
rem打开explorer
start explorer
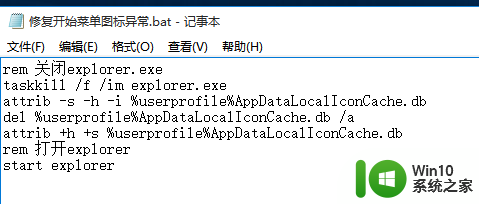
3.完成后,重启您的计算机即可,如果无法解决,执行方法二
方法二:
1.左下角搜索powershell,右击以管理员身份运行
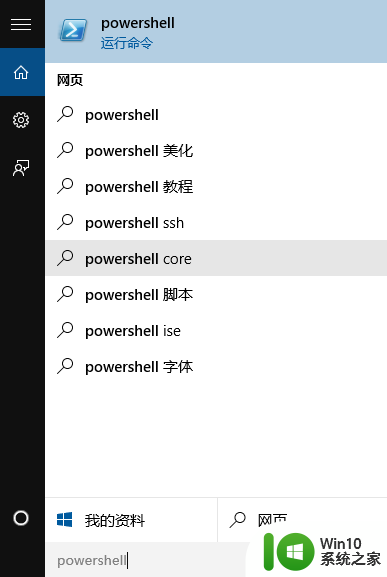
2.在Powershell中,输入以下两条命令:(第二条命令需要点击回车)
$manifest = (Get-AppxPackage Microsoft.WindowsStore).InstallLocation + '\AppxManifest.xml' ; Add-AppxPackage -DisableDevelopmentMode -Register $manifest
Get-AppXPackage -AllUsers |Where-Object {$_.InstallLocation -like "*SystemApps*"}
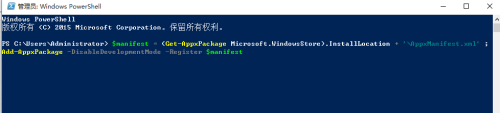
3.完成后,重启您的计算机即可,如果无法解决,执行方法三
方法三:
1.右击左下角开始图标,选择命令提示符(管理员)
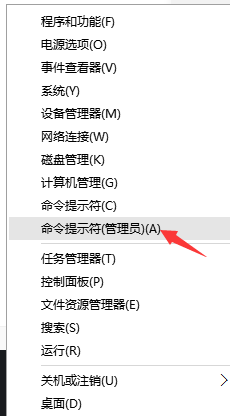
2.在管理员命令提示符下键入以下命令:
Dism /Online /Cleanup-Image /ScanHealth
这条命令将扫描全部系统文件并和官方系统文件对比,扫描计算机中的不一致情况。
3.在管理员命令提示符下键入以下命令:
Dism /Online /Cleanup-Image /CheckHealth
这条命令必须在前一条命令执行完以后,发现系统文件有损坏时使用。
4.在管理员命令提示符下键入以下命令:
DISM /Online /Cleanup-image /RestoreHealth
这条命令是把那些不同的系统文件还原成官方系统源文件。
5.完成后重启,再键入以下命令:sfc /SCANNOW
6.完成后,重启您的计算机即可,如果无法解决,执行方法四
方法四:
1.您可以尝试新建或更换一个本地账户进行登录:
“Win+X”>>计算机管理>>系统工具>>本地用户和组>>用户,中间空白区右击,点击新用户进行创建
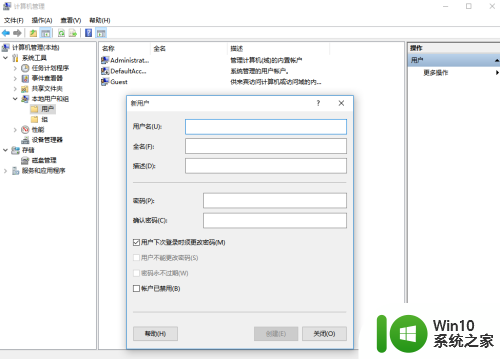
2.如果您是家庭版用户,没有策略组,您可以尝试以下方案:
在命令提示符(管理员)中复制粘贴输入以下指令:
net user User ****** /add (User是新建账户,******是新建的随机密码)
net localgroup administrators User /add (赋予该账号管理员权限)
以上就是win10开始菜单图标显示异常的解决方法的全部内容,如果有遇到这种情况,那么你就可以根据小编的操作来进行解决,非常的简单快速,一步到位。
win10开始菜单图标显示异常的解决方法 win10开始菜单图标无法正常显示怎么办相关教程
- 如何打开win10新开始菜单 win10新开始菜单图标不显示怎么办
- win10开始菜单应用图标显示错误的修复方法 win10开始菜单应用图标空白怎么办
- win10开始菜单打不开解决方法 win10无法打开开始菜单怎么办
- win10图标显示异常怎么回事 win10图标显示异常怎么解决
- win10修改开始菜单图标底色的方法 win10开始菜单图标底色如何修改
- win10无法打开开始菜单怎么办 win10点不开开始菜单如何解决
- win10开始菜单没动静的解决方法 win10开始菜单没动静怎么办
- win10开始菜单的修复方法 win10开始菜单无法点击怎么办
- 为什么win10用鼠标右键点击开始菜单没响应的解决方法 win10用鼠标右键点击开始菜单没响应怎么办
- win10开始菜单点不开修复方法 win10开始菜单打不开的怎么办
- win10svn图标不正常显示怎么办 win10svn图标显示异常如何修复
- win10正式版开始菜单无响应解决方法 win10正式版开始菜单打不开怎么办
- win10专业版激活错误代码0x800705B4怎么解决 win10专业版激活失败怎么办
- win10关闭更新并关机方法 win10更新无法关机怎么解决
- win10设备管理器蓝牙感叹号修复方法 win10设备管理器蓝牙感叹号修复教程
- win10连接怎么用 Win10远程桌面连接的设置方法
win10系统教程推荐
- 1 win10系统更新出现0x80071160错误怎么解决 Win10系统更新0x80071160错误解决方法
- 2 win10控制栏卡死 Win10任务栏无法点击怎么解决
- 3 win10系统的磁盘清理功能不见了怎么办 win10系统磁盘清理功能无法找到怎么办
- 4 新组装的win10电脑麦克风有杂音如何修复 Win10电脑麦克风杂音怎么办
- 5 戴尔笔记本win10系统开启飞行模式无法关闭如何解决 戴尔笔记本win10系统飞行模式无法关闭怎么办
- 6 win10 红警分辨率 Win10玩红警2不能全屏的原因
- 7 win10更新桌面 Win10 更新补丁导致菜单桌面重置
- 8 win10系统关机时屏幕黑了但是没有关机如何修复 win10系统屏幕黑屏但无法关机怎么办
- 9 W7\W8.1升级到W10系统需要注意哪些事项 Windows 7升级到Windows 10系统的步骤和注意事项
- 10 windows10内网ip地址怎么设置 Windows10 设置IP地址步骤
win10系统推荐
- 1 深度技术ghost win10 32位稳定专业版v2023.05
- 2 系统之家windows10 64位专业免激活版v2023.05
- 3 中关村ghost win10 32位游戏装机版v2023.05
- 4 华硕笔记本专用win10 64位经典专业版
- 5 深度技术ghost win10 64位专业破解版v2023.05
- 6 联想笔记本专用Win10专业版64位系统镜像下载
- 7 联想笔记本专用win10 64位流畅专业版镜像
- 8 萝卜家园Windows10 64位专业完整版
- 9 中关村ghost win10 64位克隆专业版下载v2023.04
- 10 华为笔记本专用win10 64位系统绿色版