win10如何使用虚拟桌面进行切换 win10虚拟桌面切换方法和步骤
win10如何使用虚拟桌面进行切换,现代科技的快速发展为我们提供了更加便捷、高效的工作和娱乐方式,而Win10操作系统中的虚拟桌面功能,正是其中之一。虚拟桌面可以让我们在同一台电脑上创建多个桌面,实现不同任务的切换,提高工作效率。Win10如何使用虚拟桌面进行切换呢?本文将详细介绍Win10虚拟桌面的切换方法和步骤,帮助大家更好地利用这一功能,提升工作和生活的便利性和舒适度。
具体方法:
1、一般情况下,在切换虚拟桌面的时候,都是点击Windows10任务栏的“任务视图”按钮。
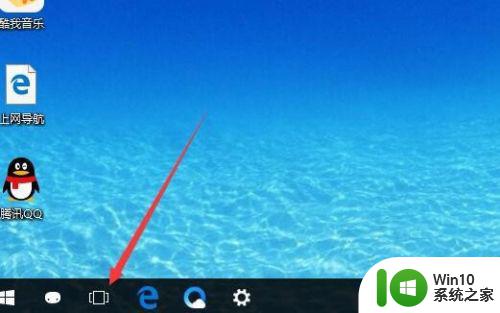
2、在弹出的窗口中选择需要切换的虚拟桌面,这样操作感觉比较麻烦。
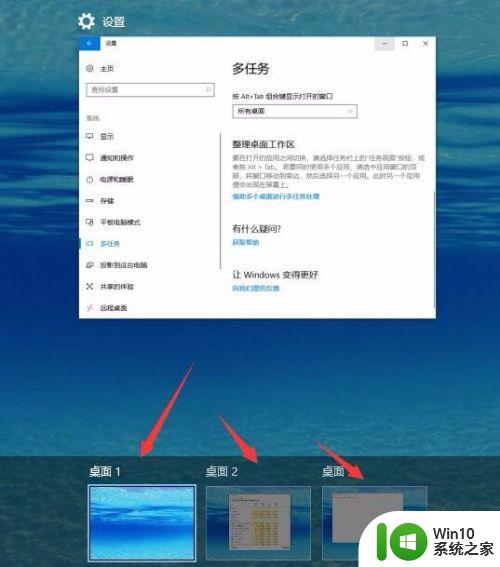
3、我们可以在Windows10桌面,右键点击“开始”按钮,在弹出菜单中选择“设置”菜单项。
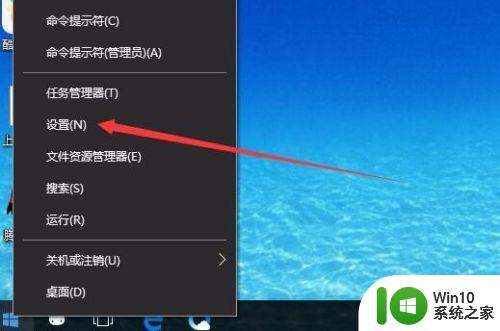
4、在打开的Windows设置窗口中,点击“系统”图标。
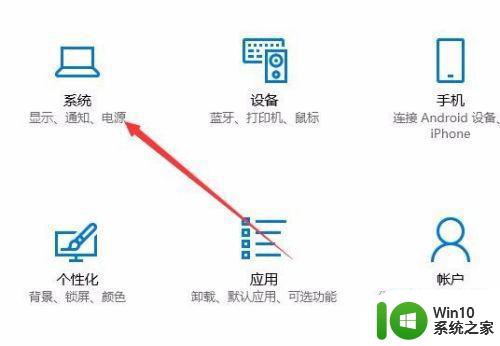
5、然后在打开的系统设置窗口中,点击左侧边栏的“多任务”菜单项。
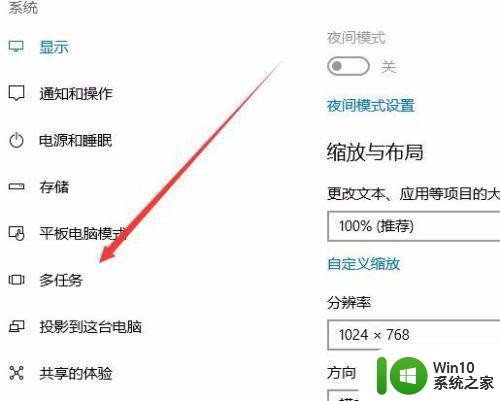
6、在右侧的窗口找到“按Alt+Tab组合键显示窗口”下拉菜单,在弹出菜单中选择“所有桌面”菜单项。
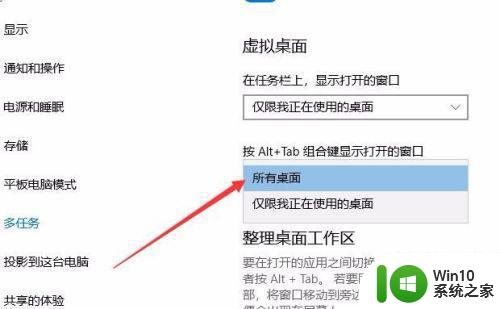
7、这样以后我们想要切换桌面的话,只需要按下Alt+Tab组合键,就会同时显示出所有桌面打开的应用,只需要选择一个想要打开的应用,就可以快速切换到该桌面,多个桌面就与使用一个桌面一样方便。
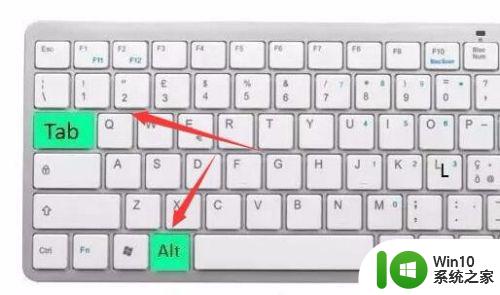
以上就是Win10如何使用虚拟桌面进行切换的全部内容,如果您也遇到了类似的情况,请参照本文的方法进行处理,希望这篇文章对您有所帮助。
win10如何使用虚拟桌面进行切换 win10虚拟桌面切换方法和步骤相关教程
- win10一键切换虚拟桌面的方法 win10怎么切换到虚拟桌面
- win10虚拟桌面的使用方法 win10虚拟桌面功能怎么使用
- win10快速切换桌面窗口 win10桌面快速新建和切换方法
- win10多桌面如何快速切换 win10多桌面怎么切换桌面
- win10双桌面切换的操作方法 win10双桌面如何快速切换
- win10快速切换到桌面的方法 win10切换到桌面的快捷键
- win10切换回传统桌面的图文步骤 win10如何切换回传统桌面的具体操作步骤
- win10快速切换桌面1和桌面2的方法 win10快速切换桌面的快捷键是什么
- win10桌面模式切换 Win10平板模式怎么切换到桌面模式
- win10切换页面快捷键 win10桌面切换快捷键配置方法
- window10怎么去桌面 Win10桌面切换方法
- win10如何设置壁纸10秒切换 win10桌面壁纸10秒切换的方法
- win10c盘拒绝访问怎么恢复权限 win10c盘拒绝访问权限解决方法
- 如何卸载win10系统更新 win10系统如何卸载最新的更新
- 在win10中cero保存文件的时候出现磁盘错误怎么办 win10中保存文件时出现磁盘错误怎么解决
- win10条纹的解决办法 win10屏幕下面出现彩色条纹怎么处理
win10系统教程推荐
- 1 win10无线已连接,但图标显示地球 win10网络连接显示地球图标但上不了网怎么办
- 2 win10清除共享文件夹访问密码 Win10如何取消共享文件夹访问密码设置
- 3 win10自动更新服务禁用后又自动开启怎么办 win10自动更新服务禁用后仍然自动开启怎么办
- 4 win10设置了开机启动却不启动 win10系统蓝屏无法启动怎么解决
- 5 win10点击setup.exe没有反应打不开怎么解决 win10点击setup.exe无反应无法打开怎么办
- 6 win10快速更新 win10系统快速更新方法
- 7 win10多任务处理图标不见了 Win10任务栏图标消失恢复方法
- 8 win10与win10组网 win10系统两台电脑如何组建局域网
- 9 win10控制面板设置没问题前面没声音如何解决 win10控制面板设置无声音
- 10 win10用电视当显示器有没有办法调用扬声器 Win10 HDMI线连接电视后声音没有输出怎么设置
win10系统推荐
- 1 惠普笔记本ghost win10 32位稳定旗舰版v2023.05
- 2 系统之家ghost win10 64位官方精简版
- 3 深度技术ghost win10 64位最新免费版v2023.05
- 4 萝卜家园win10 64位中文官方版
- 5 绿茶系统ghost win10 64位家庭优化版下载v2023.05
- 6 深度技术ghost win10 32位稳定专业版v2023.05
- 7 系统之家windows10 64位专业免激活版v2023.05
- 8 中关村ghost win10 32位游戏装机版v2023.05
- 9 华硕笔记本专用win10 64位经典专业版
- 10 深度技术ghost win10 64位专业破解版v2023.05