win10实时保护功能如何设置 如何在win10中打开实时保护功能
更新时间:2023-07-16 10:49:39作者:jiang
win10实时保护功能如何设置,在如今数字化时代,网络安全问题越来越受到人们的关注,为了保护个人电脑免受病毒、恶意软件等威胁的侵害,Win10操作系统引入了实时保护功能。实时保护功能能够及时监测并拦截潜在的威胁,保障用户的电脑安全。如何设置Win10实时保护功能呢?在Win10中,打开实时保护功能又有哪些方法呢?接下来我们将详细介绍。
解决方法:
1、首先第一步我们需要找到系统中的此电脑图标,找到之后使用鼠标右键点击它。点击之后在打开的菜单界面找到属性这个设置选项。
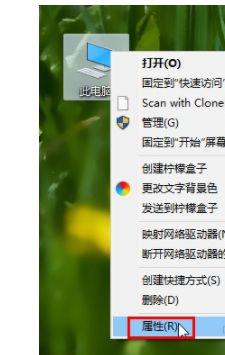
2、点击打开系统的属性设置界面之后,在界面的左边找到高级系统设置这个选项,找到之后可以点击进入到这个功能设置界面。
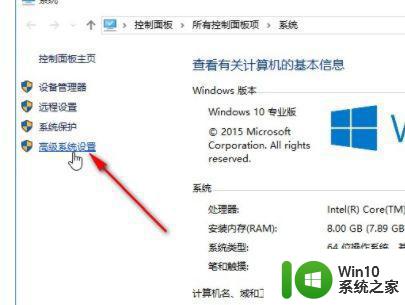
3、进入到这个功能的设置界面之后,我们找到系统保护这个选项,点击可以进入到系统保护功能界面。
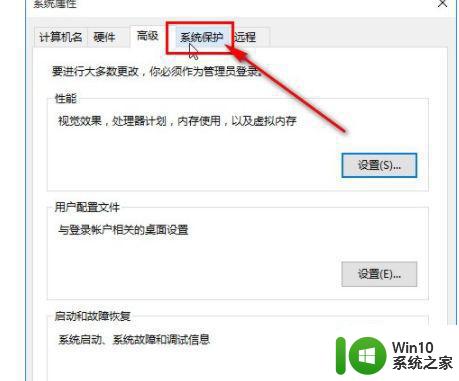
4、紧接着进入到这个系统保护界面之后,我们找到其中的配置这个选项,点击配置按钮准备进行系统保护功能的配置。
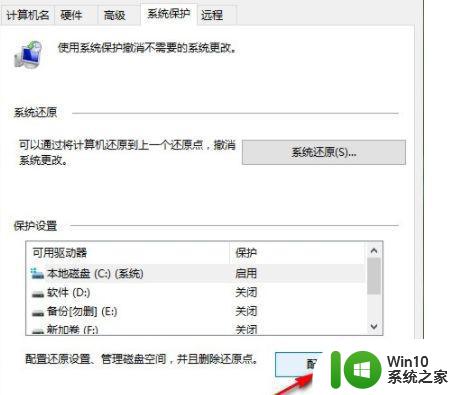
5、最后在出现的这个系统保护界面,找到“启用系统保护”这个选项之后点击选中它。然后点击下方的确定按钮即可开启系统实时保护。
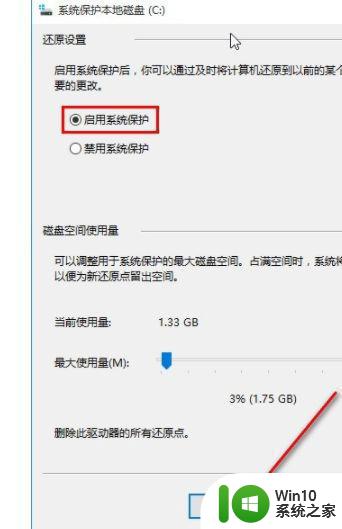
以上就是如何设置win10实时保护功能的全部内容,如果您遇到了相同的问题,请参考本文中介绍的步骤进行修复,希望本文对大家有所帮助。
win10实时保护功能如何设置 如何在win10中打开实时保护功能相关教程
- win10怎么彻底关闭defender实时保护 win10如何禁用defender实时保护功能
- win10关闭实时保护功能的方法 win10实时保护关闭位置
- 打不开win10实时保护功能的解决方法 win10实时保护不能打开怎么办
- win10系统怎么关闭Defender实时保护 win10 defender关闭实时保护设置方法
- 怎样永久关闭win10实时保护 win10实时保护永久关闭怎么设置
- win10新版defender关闭实时保护设置方法 win10defender怎么关闭实时保护
- 如何彻底禁用Win10实时保护和威胁防护功能 Win10关闭病毒保护和威胁防护的方法和步骤
- 如何关闭win10defender实时保护 win10关闭defender实时保护的方法
- win10的实时保护在哪里 win10关闭实时保护步骤
- win10如何彻底关闭defender功能 win10如何关闭Windows Defender实时防护功能
- win10关闭实时保护重启后自动打开了如何解决 Win10关闭实时保护后重启自动打开怎么办
- win10安全中心实时保护如何永久关闭 如何完全关闭Win10安全中心实时保护
- win10专业版激活错误代码0x800705B4怎么解决 win10专业版激活失败怎么办
- win10关闭更新并关机方法 win10更新无法关机怎么解决
- win10设备管理器蓝牙感叹号修复方法 win10设备管理器蓝牙感叹号修复教程
- win10连接怎么用 Win10远程桌面连接的设置方法
win10系统教程推荐
- 1 win10系统更新出现0x80071160错误怎么解决 Win10系统更新0x80071160错误解决方法
- 2 win10控制栏卡死 Win10任务栏无法点击怎么解决
- 3 win10系统的磁盘清理功能不见了怎么办 win10系统磁盘清理功能无法找到怎么办
- 4 新组装的win10电脑麦克风有杂音如何修复 Win10电脑麦克风杂音怎么办
- 5 戴尔笔记本win10系统开启飞行模式无法关闭如何解决 戴尔笔记本win10系统飞行模式无法关闭怎么办
- 6 win10 红警分辨率 Win10玩红警2不能全屏的原因
- 7 win10更新桌面 Win10 更新补丁导致菜单桌面重置
- 8 win10系统关机时屏幕黑了但是没有关机如何修复 win10系统屏幕黑屏但无法关机怎么办
- 9 W7\W8.1升级到W10系统需要注意哪些事项 Windows 7升级到Windows 10系统的步骤和注意事项
- 10 windows10内网ip地址怎么设置 Windows10 设置IP地址步骤
win10系统推荐
- 1 绿茶系统ghost win10 64位家庭优化版下载v2023.05
- 2 深度技术ghost win10 32位稳定专业版v2023.05
- 3 系统之家windows10 64位专业免激活版v2023.05
- 4 中关村ghost win10 32位游戏装机版v2023.05
- 5 华硕笔记本专用win10 64位经典专业版
- 6 深度技术ghost win10 64位专业破解版v2023.05
- 7 联想笔记本专用Win10专业版64位系统镜像下载
- 8 联想笔记本专用win10 64位流畅专业版镜像
- 9 萝卜家园Windows10 64位专业完整版
- 10 中关村ghost win10 64位克隆专业版下载v2023.04