win10蓝牙突然失效如何修复 win10蓝牙设备无法连接如何解决
win10蓝牙突然失效如何修复,在现代科技的时代,蓝牙技术已经成为人们生活中不可或缺的一部分,有时我们可能会遇到蓝牙突然失效或蓝牙设备无法连接的问题,这给我们的生活带来了一些不便。当我们遇到这些问题时,我们应该如何解决呢?本文将为大家介绍win10蓝牙突然失效的修复方法以及解决win10蓝牙设备无法连接的办法,希望能给大家带来一些帮助。
具体方法:
方法一:
1、到笔记本电脑品牌官网下载对应系统的驱动,以联想为例,打开联想驱动官网,输入”主机编号”点搜索后下载对应系统下的蓝牙驱动。
2、同时按下键盘Win+X组合键;

3、在屏幕左下角列出的菜单中,点击“设备管理器”打开;
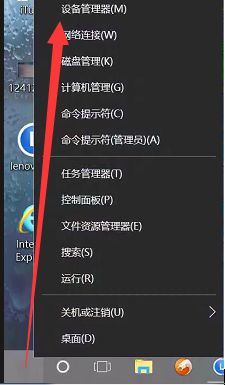
4、在“设备管理器”列表中,找到“通用串行总线控制器”打开。找到”未知USB设备(设备描述符请求失败)”,右击选择“卸载”,勾选”删除此设备的驱动程序软件”(如果有该选项就勾选,无该选项跳过),点”确定”;
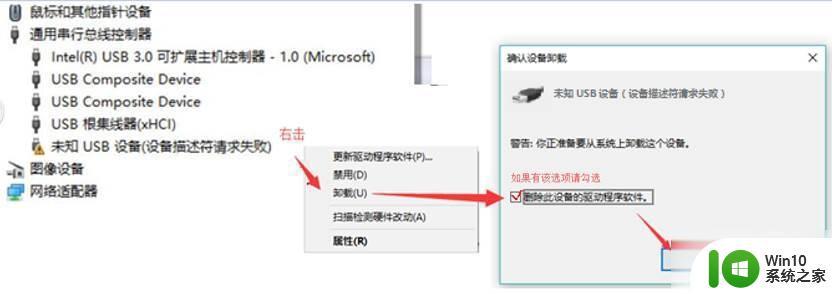
5、卸载完成后重启电脑,并安装下载好的蓝牙驱动重启后测试蓝牙是否可以重新设置或使用。
方法二:此方案有风险,操作前请备份好您的重要数据
因蓝牙功能集成在无线网卡中,可尝试将无线网卡禁用后在启用,让系统重新识别蓝牙硬件。
1、进入BIOS,将电脑关机,用取卡针捅一下电脑左侧的一键恢复小孔,选择BIOS Setup进入bios;
2、将Wireless LAN 修改成Disabled 关闭无线网卡
“右方向键”移动到configuration的选项,“下方向键”移动到Wireless LAN选项,敲击“Enter键”,“下方向键“选择Disabled选项,敲击“Enter键” 修改成Disabled。
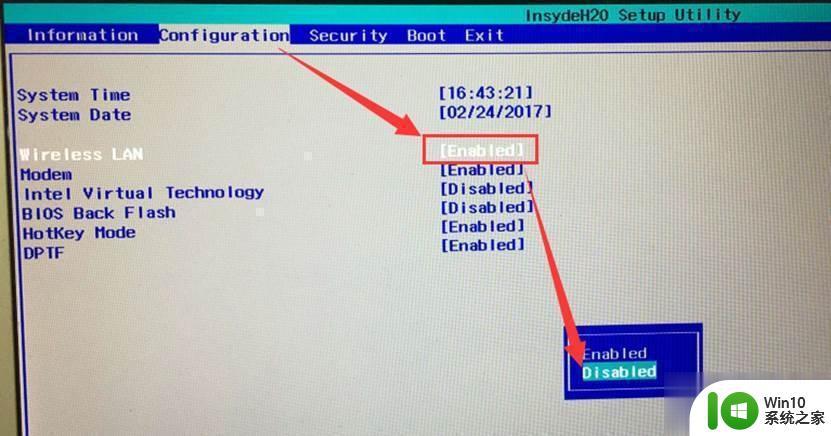
3、保存BIOS设置重启
设置好后按”Fn+F10 或F10 键”选择YES的选项,敲击“Enter键”保存重启;
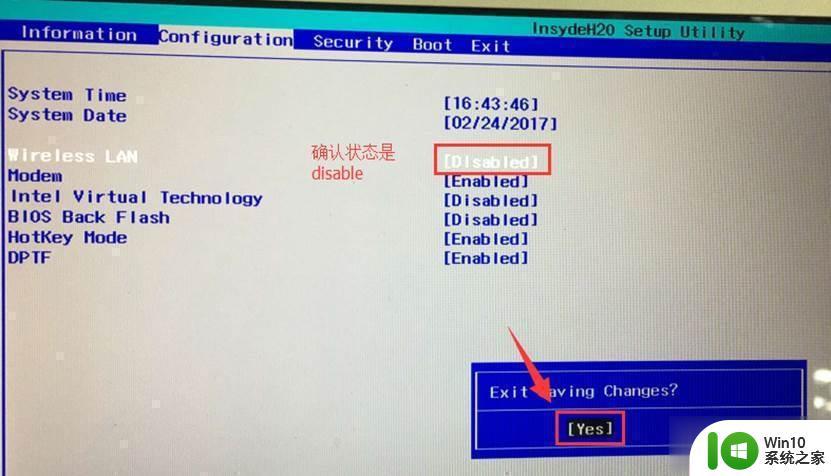
4、等待电脑自动重启进入桌面后关机,重新进入BIOS;
5、将Wireless LAN 修改成Enabled
“右方向键”移动到configuration的选项,“下方向键”移动到Wireless LAN选项,敲击“Enter键”,“上方向键“选择Enabled选项,敲击“Enter键”修改成Enabled;
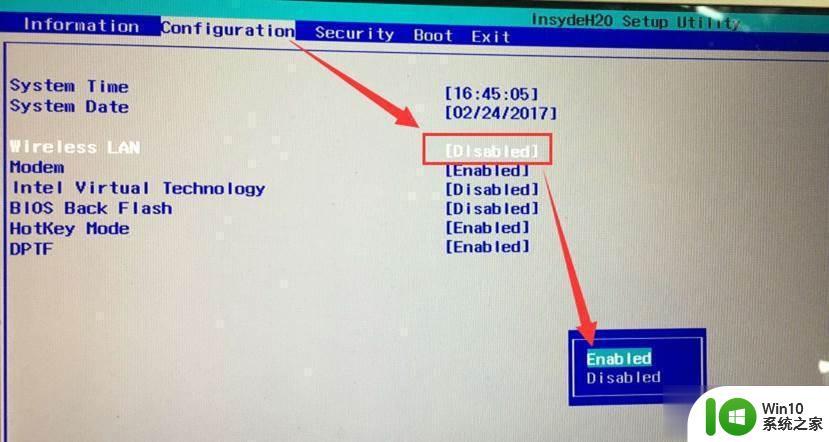
6、保存BIOS设置重启
设置好后按”Fn+F10 或F10 键”选择YES的选项,敲击“Enter键”保存重启;
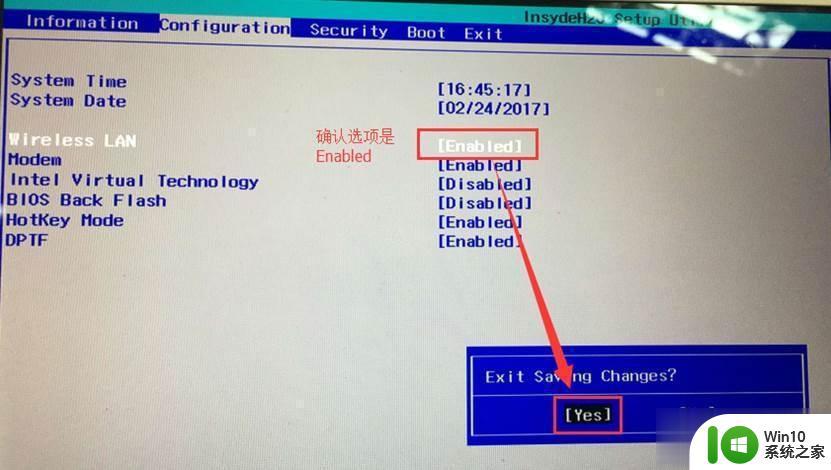
7、等待电脑自动重启进入桌面,测试蓝牙是否可以重新设置或使用。
以上是修复Win10蓝牙突然失效的全部步骤,如有需要,您可以根据这些步骤进行操作,希望这些步骤能对您有所帮助。
win10蓝牙突然失效如何修复 win10蓝牙设备无法连接如何解决相关教程
- win10蓝牙功能突然消失如何还原 win10蓝牙模块消失解决方法
- win10添加蓝牙显示无法连接怎么办 win10无法连接蓝牙设备如何修复
- win10 20h2蓝牙消失如何恢复 win10 20h2蓝牙设备丢失怎么解决
- win10进入蓝牙设置配对蓝牙设备的方法 win10如何连接蓝牙耳机配对蓝牙设备
- 蓝牙耳机win10卡顿如何修复 蓝牙耳机win10连接不稳怎么解决
- win10误删蓝牙设备后如何重新配对连接 如何恢复win10误删的蓝牙设备并重新连接
- 电脑如何连接蓝牙音箱win10 win10电脑蓝牙设置连接蓝牙音箱
- win10设备管理器没有蓝牙的处理办法 突然消失的Windows 10设备管理器中的蓝牙如何处理
- win10蓝牙添加设备无法连接怎么解决 win10蓝牙无法连接其他设备怎么办
- win10怎么打开蓝牙 win10如何连接蓝牙设备
- win10无法搜索到蓝牙设备解决方法 win10蓝牙设备无法连接解决方法
- 如何解决win10系统蓝牙显示已配对但未连接的问题 win10蓝牙无法连接已配对设备
- 如何解决win10笔记本wifi只剩下飞行模式的问题 win10笔记本wifi无法连接飞行模式
- win10系统更新时提示某些设置由你的组织来管理如何修复 win10系统更新提示设置由组织管理解决方法
- win10系统提示此台电脑不满足录制剪辑的硬件要求怎么处理 win10系统录制剪辑硬件要求不满足怎么办
- win10系统ie浏览器主页无法修改解决方法 win10系统ie浏览器主页无法修改怎么办
win10系统教程推荐
- 1 如何解决win10笔记本wifi只剩下飞行模式的问题 win10笔记本wifi无法连接飞行模式
- 2 win10怎么网络重置 win10网络设置重置方法
- 3 win10声音用一会就没有要重启后才有解决方法 win10声音用一会就没有怎么办
- 4 戴尔装好win10系统一直准备就绪怎么解决 戴尔电脑win10系统一直准备就绪怎么办
- 5 win10截图没有反应 win10截图快捷键win shift s无法截图
- 6 win10时间后显示星期 win10电脑时间栏怎么显示星期几
- 7 win10edge浏览器主页修改不过来的解决方法 win10 edge浏览器主页修改失败怎么办
- 8 win10局域网连接打印机无法打印 Win10正式版无法访问局域网电脑共享打印机
- 9 win10系统右侧滑动菜单 Win10通知区域图标显示与隐藏调整
- 10 苹果笔记本w10系统触摸板点击怎么设置 苹果笔记本w10系统触摸板点击设置教程
win10系统推荐