如何优化win10电脑硬盘读写速度 win10电脑硬盘读写速度提升技巧
更新时间:2023-08-04 09:50:24作者:jiang
如何优化win10电脑硬盘读写速度,Win10作为目前最流行的操作系统之一,其优越的性能和功能备受用户青睐,随着时间的推移,我们可能会发现电脑硬盘的读写速度逐渐变慢,这不仅影响了我们的工作效率,还给我们的使用体验带来了一定的困扰。所以如何优化Win10电脑硬盘的读写速度成为了我们急需解决的问题。幸运的是有一些简单而有效的技巧可以帮助我们提升Win10电脑硬盘的读写速度,让我们的电脑焕发出全新的活力。接下来我们将一起探讨一些实用的技巧,帮助您优化Win10电脑硬盘的读写速度,提升您的工作效率和使用体验。
1、首先,打开此电脑。
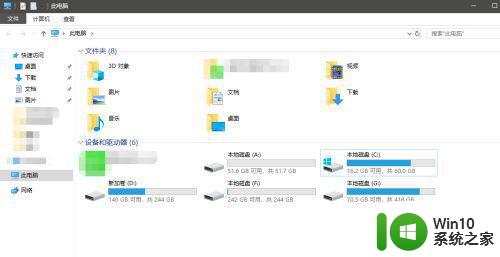
2、然后对硬盘右键,选择属性。
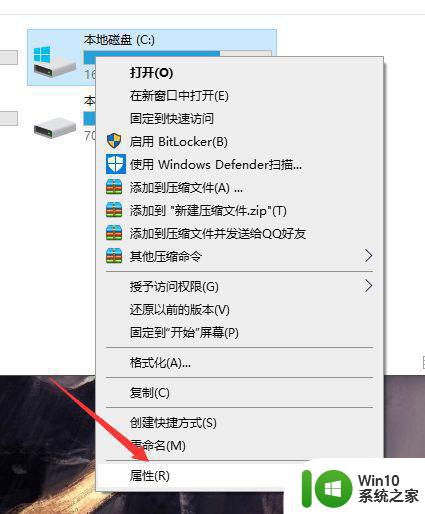
3、然后将图中位置对勾去掉。
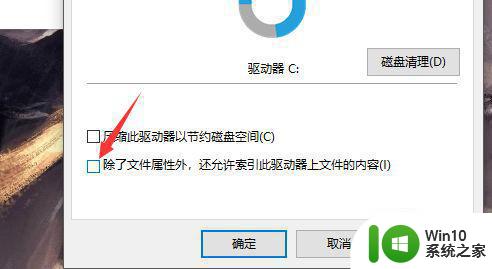
4、去掉后,点击应用。
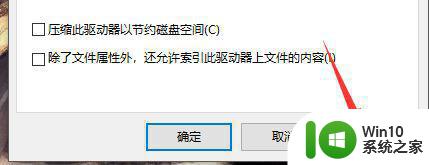
5、然后选择仅将更改应用于驱动器。
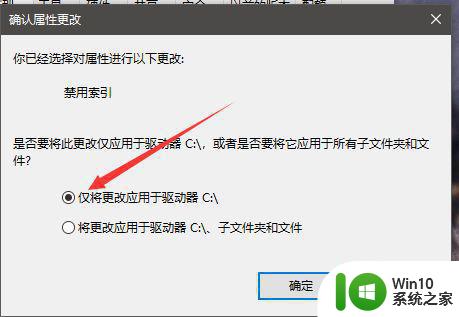
6、最后点击确定即可。
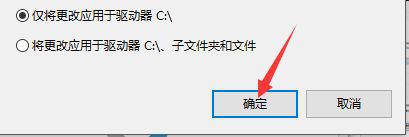
以上就是如何优化win10电脑硬盘读写速度的全部内容,如果您遇到相同问题,可以参考本文介绍的步骤进行修复,希望本文对您有所帮助。
如何优化win10电脑硬盘读写速度 win10电脑硬盘读写速度提升技巧相关教程
- win10 20h2固态硬盘读取速度慢如何优化 如何优化win10 20h2固态硬盘的写入和读取速度
- win10固态硬盘读取速度慢怎么办 如何优化win10固态硬盘读写速度
- win10优化硬盘加速设置方法 win10如何优化硬盘速度
- 让win10电脑运行速度变快的技巧 如何优化win10反应速度
- win10电脑优化上网速度的技巧 如何加快win10电脑的网络连接速度
- win10如何提高电脑开机速度 win10优化开机速度怎么设置
- win10上传速度慢如何提升 win10上传速度如何优化
- Win10电脑加快开机速度的方法 如何优化Win10电脑的开机速度
- win10如何提高电脑上传速度 win10如何优化网络设置提升上传速度
- win10 usb3.0 60m/s 如何在win10系统下提升移动硬盘写入速度至20M/的方法
- win10提高运行速度90%的技巧 如何将win10运行速度提高90%
- win10电脑优化硬盘步骤 win10系统固态硬盘优化步骤
- win10电脑收不到更新通知怎么解决 win10电脑无法收到更新通知怎么办
- 怎么确定电脑能不能升级Win10系统 电脑Win10系统升级要求
- win10电脑360极速浏览器卡顿解决方法 win10电脑360极速浏览器卡顿怎么办
- windows10开机黑屏很久才能进桌面如何修复 windows10开机黑屏进桌面缓慢的解决方法
win10系统教程推荐
- 1 win10电脑360极速浏览器卡顿解决方法 win10电脑360极速浏览器卡顿怎么办
- 2 为什么qq飞车在win10系统会显示缺少flash插件 在win10系统中缺少flash插件导致qq飞车无法运行
- 3 win10强制关机 安全模式 win10开机无法进入安全模式怎么办
- 4 win10无线已连接,但图标显示地球 win10网络连接显示地球图标但上不了网怎么办
- 5 win10清除共享文件夹访问密码 Win10如何取消共享文件夹访问密码设置
- 6 win10自动更新服务禁用后又自动开启怎么办 win10自动更新服务禁用后仍然自动开启怎么办
- 7 win10设置了开机启动却不启动 win10系统蓝屏无法启动怎么解决
- 8 win10点击setup.exe没有反应打不开怎么解决 win10点击setup.exe无反应无法打开怎么办
- 9 win10快速更新 win10系统快速更新方法
- 10 win10多任务处理图标不见了 Win10任务栏图标消失恢复方法
win10系统推荐
- 1 惠普笔记本ghost win10 32位稳定旗舰版v2023.05
- 2 系统之家ghost win10 64位官方精简版
- 3 深度技术ghost win10 64位最新免费版v2023.05
- 4 萝卜家园win10 64位中文官方版
- 5 绿茶系统ghost win10 64位家庭优化版下载v2023.05
- 6 深度技术ghost win10 32位稳定专业版v2023.05
- 7 系统之家windows10 64位专业免激活版v2023.05
- 8 中关村ghost win10 32位游戏装机版v2023.05
- 9 华硕笔记本专用win10 64位经典专业版
- 10 深度技术ghost win10 64位专业破解版v2023.05