让win10电脑运行速度变快的技巧 如何优化win10反应速度
更新时间:2024-01-27 12:10:19作者:xiaoliu
在当今数字化时代,电脑已经成为人们生活中不可或缺的工具,随着时间的推移和软件安装的增多,我们常常会发现自己的Win10电脑运行速度变慢,反应迟缓。为了提高工作效率和使用体验,优化Win10反应速度变得非常重要。本文将介绍一些简单而有效的技巧,帮助您加速Win10电脑的运行速度,让您的电脑焕发新的活力。
1、打开桌面上“我的电脑”图标。这里小编的电脑叫“此电脑”。

2、再点击C盘。
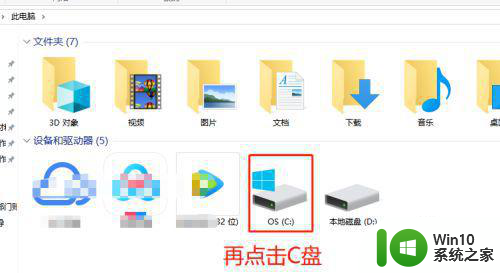
3、再点击目录下的“windows”文件夹。
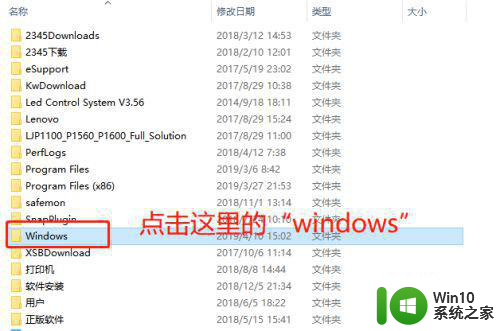
4、点击打开“Temp”文件夹,(此文件夹可以理解为文件缓冲形成的垃圾文件)。
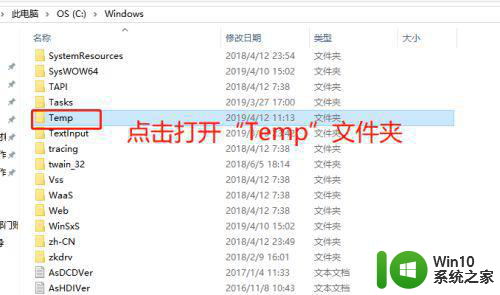
5、在这里区域按Ctrl+A 全部选中所有文件,然后按键盘上的“delete”进行删除。
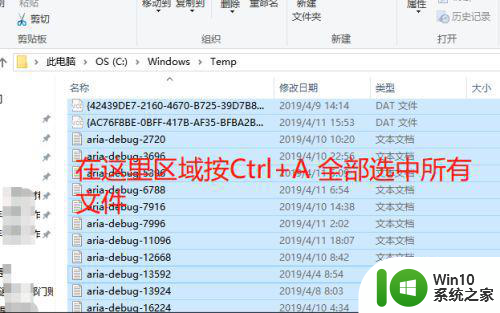
6、如果出现无法删掉的提示信息,点击下方的“跳过”即可。
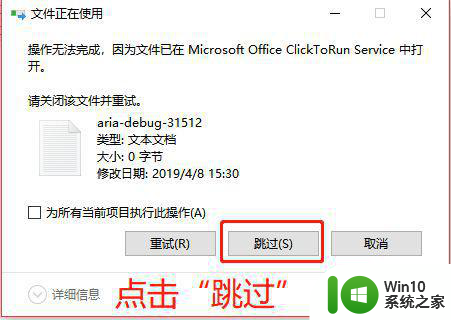
7、此外,还可以通过将电脑桌面上的文件,拖动到移动硬盘里,减轻系统负担。
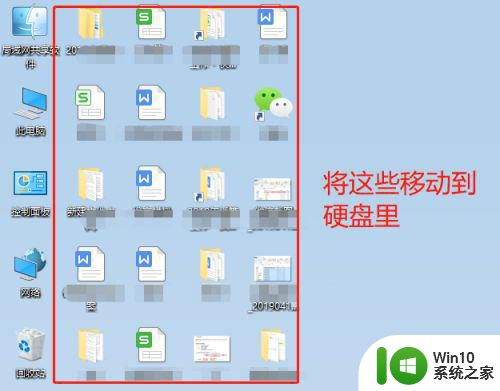
8、对电脑上长期不使用的软件进行卸载。
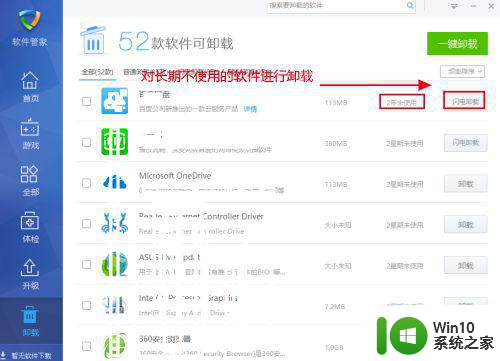
9、对于电脑上自动弹窗的内容进行净化,减少内存使用。
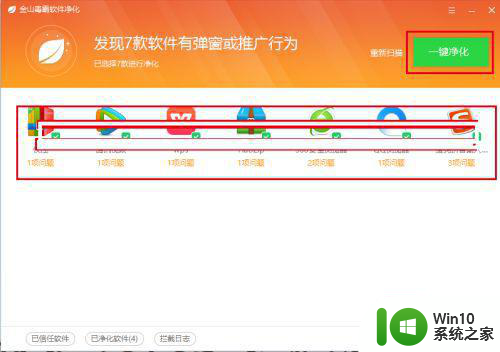
以上就是让win10电脑运行速度变快的技巧的全部内容,有遇到这种情况的用户可以按照小编的方法来进行解决,希望能够帮助到大家。
让win10电脑运行速度变快的技巧 如何优化win10反应速度相关教程
- 简单让win10反应速度变快的方法 win10电脑反应速度慢怎么办
- win10提高运行速度90%的技巧 如何将win10运行速度提高90%
- 让win10开机更快的小技巧 如何优化Win10开机速度
- win10电脑优化上网速度的技巧 如何加快win10电脑的网络连接速度
- win10电脑开机反应慢怎么办 如何优化win10电脑反应速度
- Win10电脑加快开机速度的方法 如何优化Win10电脑的开机速度
- 如何优化win10系统提高运行速度 win10系统速度慢怎么办
- 加快win10开机速度的小技巧 如何优化win10开机时间
- 如何优化win10电脑硬盘读写速度 win10电脑硬盘读写速度提升技巧
- win10加快系统运行速度的方法 如何在Win7中使用msconfig来优化系统运行速度
- win10启动速度慢的优化方法 win10如何优化开机速度
- win10优化系统的方法 win10怎么优化系统运行速度
- 笔记本win10连接校园wifi出现感叹号怎么办 笔记本win10连接校园wifi出现感叹号无法上网怎么办
- win10 20h2 7260n无线网卡一直断开无法上网如何修复 Win10 20H2 7260N无线网卡频繁断开连接问题解决方法
- win10游戏拼音输入法状态栏不见了怎么恢复 Windows 10游戏拼音输入法状态栏消失如何找回
- win10局域网共享最大访问人数怎么设置 win10电脑局域网共享文件夹设置教程
win10系统教程推荐
- 1 win10磁盘突然100% 电脑磁盘100%解决方法
- 2 更新win10系统后gta5玩不了如何处理 win10系统更新后GTA5无法启动怎么解决
- 3 win10开机无法联网 Win10开机无法上网怎么解决
- 4 win10背景设置已由组织隐藏或管理的详细处理方法 win10背景设置被组织隐藏或管理怎么办
- 5 Win10怎么设置5.1声道?Win10设置5.1声道方法 Win10如何调整声道设置为5.1
- 6 win10浏览器输入法不能输入中文怎么解决 win10浏览器中文输入法无法使用怎么办
- 7 笔记本电脑win10系统任务栏里没有文件 Win10任务栏文件资源管理器打不开怎么办
- 8 如何解决win10笔记本wifi只剩下飞行模式的问题 win10笔记本wifi无法连接飞行模式
- 9 win10怎么网络重置 win10网络设置重置方法
- 10 win10声音用一会就没有要重启后才有解决方法 win10声音用一会就没有怎么办
win10系统推荐