win10取消快速启动的方法 win10怎么取消快速启动
有些用户想要将win10电脑中的快速启动功能关闭,让电脑能够完全关机,却不知道如何关闭这项设置,今天小编教大家win10取消快速启动的方法,操作很简单,大家跟着我的方法来操作吧。
具体方法:
方法❶:使用powercfg /h on命令 - 启用Windows快速启动;使用powercfg /h off命令 - 关闭Windows快速启动。
步骤:
1.右键点击系统桌面左下角的【开始】,在开始菜单中点击【命令提示符(管理员)】,打开管理员命令提示符窗口;
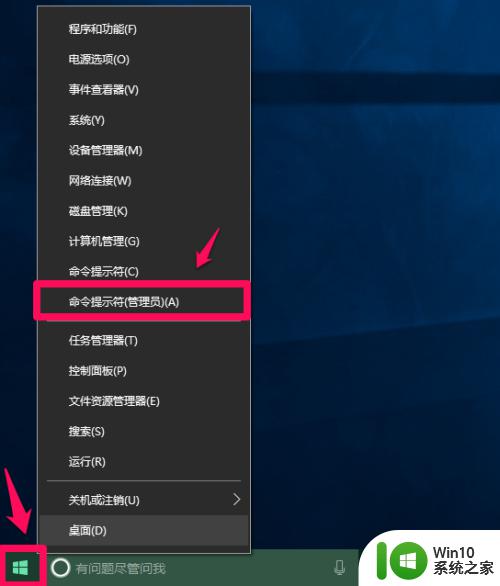
2.复制powercfg /h off命令(关闭Windows快速启动),在管理员命令提示符窗口中右键点击空白处。将powercfg /h off命令粘贴到窗口中;
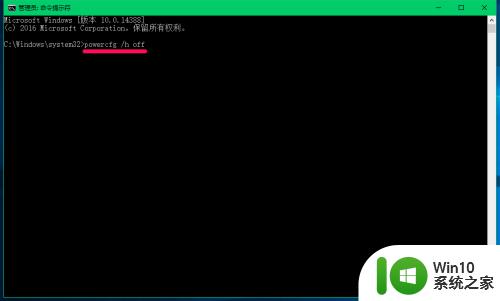
3.powercfg /h off命令粘贴到窗口中以后,按下键盘上的回车键,没有显示什么;

4.进入【控制面板】-【电源选项】-【选择电源按纽功能】,我们可以看到【关机设置】下的启用快速启动消失;
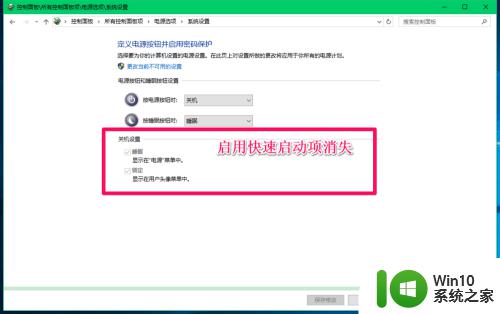
5.我们复制powercfg /h on命令(启用Windows快速启动),在管理员命令提示符窗口右键点击空白处。将powercfg /h on命令粘贴到窗口中,回车;
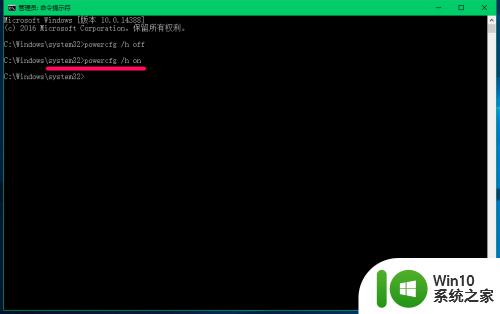
6.重新进入【控制面板】-【电源选项】-【选择电源按纽功能】,我们可以看到【关机设置】下的【启用快速启动】恢复。
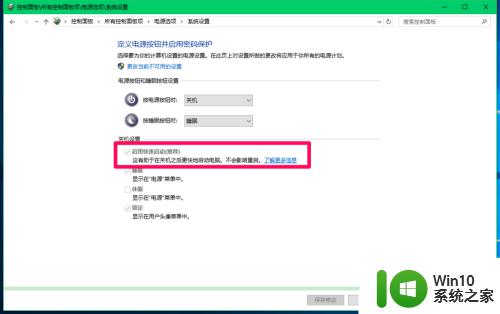
方法❷:在系统的电源选项中启用和关闭快速启动。
1.右键点击系统桌面左下角的【开始】,在开始菜单中点击【控制面板】,在控制面板中找到【电源选项】,左键双击【电源选项】;
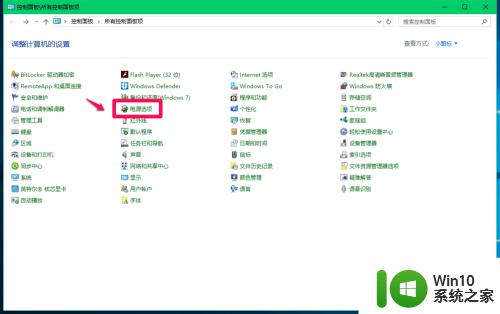
2.在打开的电源选项窗口,点击窗口左侧的【选择电源按纽的功能】;
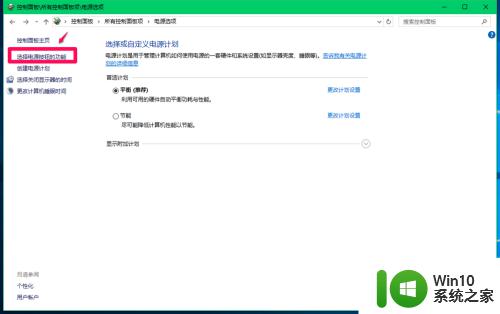
3.在电源选项 - 系统设置窗口,我们点击:更改当前不可用的设置;
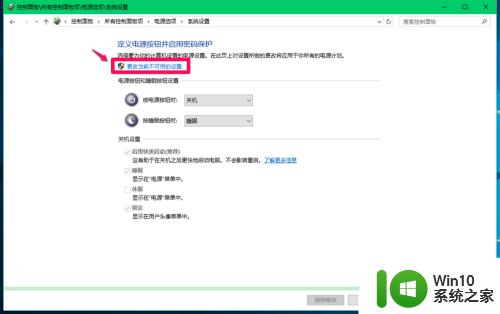
4.如果需要关闭快速启动,则在关机设置下,点击:启用快速启动前的复选框去勾。再点击:保存修改;
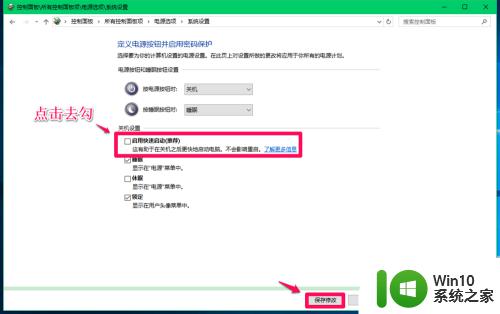
5.如果需要启用快速启动,则在关机设置下,点击:启用快速启动前的复选框打勾。再点击:保存修改;
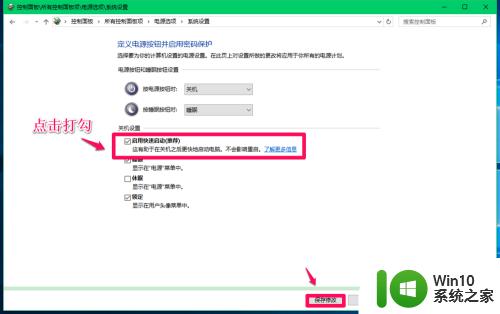
以上就是win10取消快速启动的方法的全部内容,有出现这种现象的小伙伴不妨根据小编的方法来解决吧,希望能够对大家有所帮助。
win10取消快速启动的方法 win10怎么取消快速启动相关教程
- 如何取消win10的快速启动 禁用 win10 快速启动设置的步骤
- win10如何取消快速启动 w10怎么关闭快速启动
- 如何取消win10快速启动 如何关闭win10快速启动功能
- win10怎么取消快速开机 win10取消快速开机的方法
- win10无法取消快速启动解决方法 win10快速启动关闭失败的解决方案
- win10快速启动栏消失了怎么办 win10快速启动栏找不到怎么办
- win10怎么设置快速启动,步骤1 Win10快速启动栏消失如何找回
- win10启用快速启动的方法 win10怎么打开快速启动
- win10关闭快速启动的方法 win10怎么关闭快速启动
- win10快速启动怎么打开 win10打开快速启动的方法
- win10快速启动怎么关 关闭win10的快速启动功能方法
- win10快速启动没效果的处理方法 win10快速启动无效怎么解决
- win10系统更新驱动后出现问题怎么办 - win10系统更新驱动后出现错误如何解决
- win10系统更新后打开文件没反应 win10系统打开文件无反应
- win10怎么预览图片 Win10打开图片无法显示预览怎么办
- win10应用商店删除下载记录怎么删除 Win10应用商店如何清除下载记录
win10系统教程推荐
- 1 window10默认游览器自动换为edge怎么设置 如何设置Windows 10默认浏览器为Chrome或Firefox
- 2 w10系统硬盘压缩只能一半怎么解决 w10系统硬盘压缩失败怎么办
- 3 win10 网络属性 win10如何修改网络属性设置
- 4 win10电脑同时用耳机和音响怎么设置 win10电脑同时使用耳机和音响的设置方法
- 5 u教授怎么做装win10系统盘 win10系统盘制作教程
- 6 win10应用商店无法联网0x80072F7D解决方法 win10应用商店无法联网0x80072F7D错误解决方法
- 7 win10点窗口没反应 win10开始菜单点击没反应解决方法
- 8 Win10系统怎么保存蓝屏错误DMP文件 Win10系统如何找到并保存蓝屏错误DMP文件
- 9 win10删除公用账户 win10系统怎么删除一个账户
- 10 win10系统怎么通过命令实现定时关机 win10系统如何使用命令设置定时关机
win10系统推荐