win7获取文件所有权提示拒绝访问怎么办 win7文件所有权拒绝访问解决方法
更新时间:2024-05-04 13:31:29作者:jiang
在使用Win7系统时,有时会遇到获取文件所有权被拒绝访问的情况,这种问题可能会导致用户无法对文件进行操作,给工作和生活带来不便。为了解决这个问题,我们可以采取一些方法来获取文件所有权并重新访问文件。接下来我们将介绍一些解决方法,帮助您顺利处理Win7文件所有权拒绝访问的情况。
解决方法:
1、登录电脑,进入桌面,在桌面上找到我的电脑点击打开,进入我的电脑,右击无法访问的文件夹,选择属性对话框。
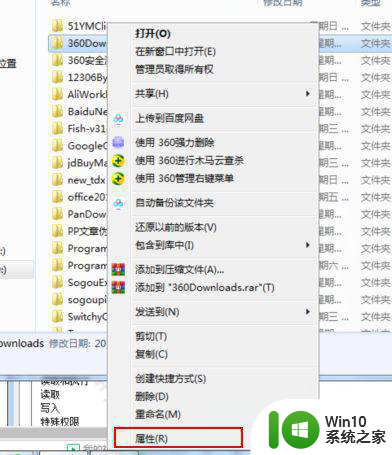
2、点击如上图所示属性后,弹出如下文件夹属性界面。
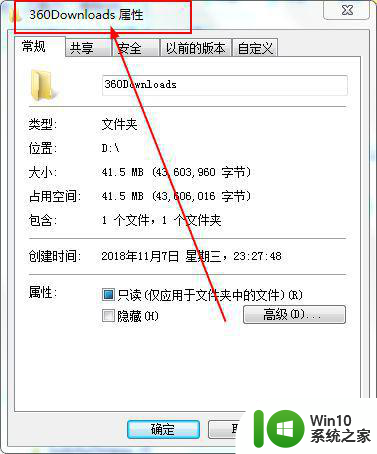
3、在属性界面中点击安全选项,打开安全界面如下,点击安全里面的高级。效果如下。
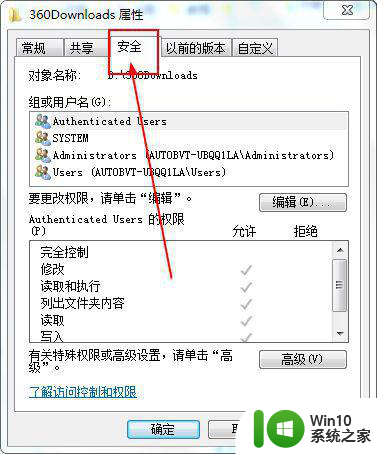
4、在安全界面中点击界面下面的高级按钮,进入高级界面,先点击组和用户名,如下图所示,然后点击高级按钮。
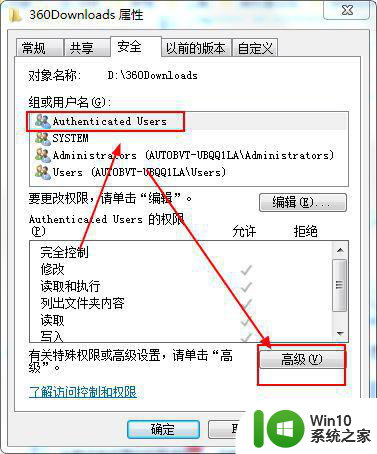
5、进入高级设置,点击所有者,看看当前所有者,点击编辑设置。
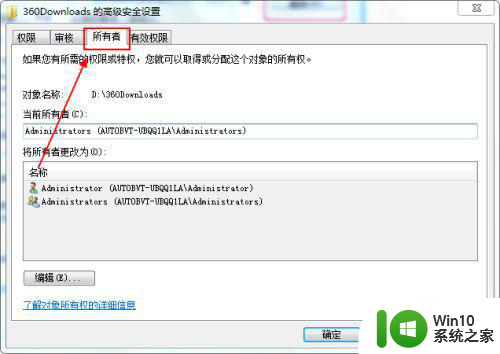
6、在所有者界面中,进行如下图所示操作顺序。
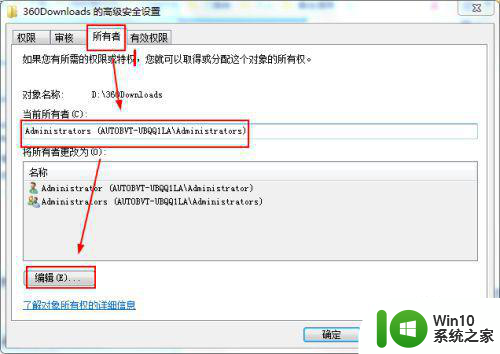
7、然后选中要的用户名,点击应用。
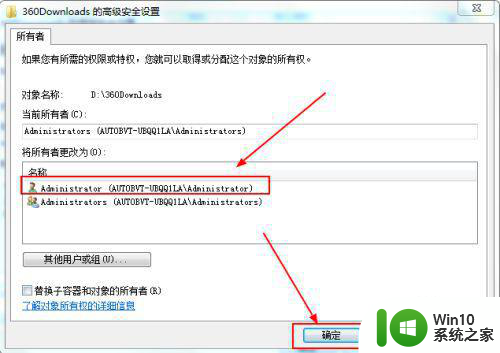
8、弹出Windows安全,点击确定。
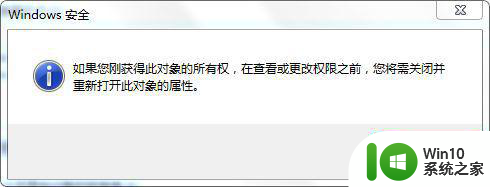
9、选择好后,连续点击确定,即可完成,返回后正常访问文件夹。
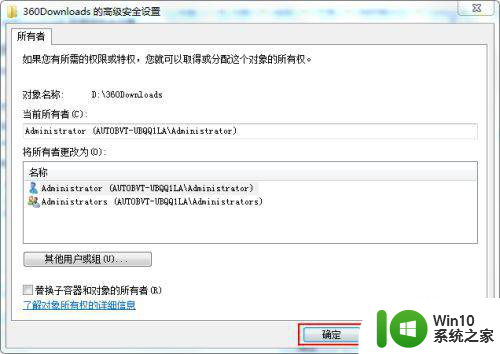
以上就是win7获取文件所有权提示拒绝访问怎么办的全部内容,还有不清楚的用户就可以参考一下小编的步骤进行操作,希望能够对大家有所帮助。
win7获取文件所有权提示拒绝访问怎么办 win7文件所有权拒绝访问解决方法相关教程
- win7文件夹拒绝访问的处理方法 win7文件夹拒绝访问怎么办
- win7桌面拒绝访问该文件夹怎么办 win7文件拒绝访问怎么解决权限问题
- win7文件夹拒绝被访问解决方法 win7拒绝访问怎么解决
- Win7电脑提示System32目标文件访问被拒绝的解决教程 Win7电脑System32目标文件访问被拒绝怎么办
- win7访问local settings提示拒绝访问解决方法 win7访问local settings提示拒绝访问怎么办
- win7系统提示“文件夹访问被拒绝”怎么解决 Win7系统文件夹访问被拒绝怎么处理
- win7修改hosts文件提示拒绝访问怎么解决 win7 hosts文件拒绝访问解决方法
- Win7文件夹无法打开权限被拒绝怎么办 Win7文件夹打开访问被拒绝怎么解决
- win7拒绝访问的解决方法 win7怎么解决拒绝访问
- win7文件夹是绿色的无权访问如何解决 win7文件夹绿色拒绝访问怎么办
- win7目标文件夹访问被拒绝的原因是什么 如何解决win7目标文件夹访问被拒绝的问题
- win7拒绝允许您访问该文件夹 安全选项卡 WIN7文件夹访问被拒绝怎么处理
- win7 64位系统休眠模式恢复之后无法连接网络的解决方法 Win7 64位系统休眠模式恢复后无法连接网络怎么办
- 笔记本电脑w7怎么连接蓝牙音箱播放音乐 Windows 7笔记本电脑如何连接蓝牙音箱播放音乐
- win7系统要把电脑主题改成经典模式就好了怎么改 win7系统如何将电脑主题改成经典模式
- win7桌面窗口管理器已停止工作并已关闭如何解决 Win7桌面窗口管理器如何重新启动
win7系统教程推荐
- 1 笔记本电脑w7怎么连接蓝牙音箱播放音乐 Windows 7笔记本电脑如何连接蓝牙音箱播放音乐
- 2 windows7如何访问其他电脑 Windows7局域网内网上邻居无法访问
- 3 开机一键还原win7旗舰版系统尚未在计算机上创建还原点怎么办 如何在win7旗舰版系统上手动创建还原点
- 4 联想w7电脑不显示wifi网络解决方法 联想w7电脑无法连接wifi网络怎么办
- 5 win7无法自动检测此网络的代理设置怎么解决 win7无法自动检测网络代理设置解决方法
- 6 win7进入家庭组后无法打开共享文件夹怎么办 win7家庭组共享文件夹无法访问怎么解决
- 7 怎样解决win7系统提示"联机检查解决方案并关闭该程序"问题 win7系统联机检查解决方案关闭程序问题解决方法
- 8 windows7系统下创建透明文件夹保护隐私的技巧 如何在Windows 7系统下创建透明文件夹保护隐私
- 9 win7 driver irql not less or equal蓝屏怎么办 win7 driver irql not less or equal蓝屏解决方法
- 10 win7电脑中剪切板的信息无法粘贴怎么解决 win7电脑剪切板无法粘贴解决方法
win7系统推荐
- 1 中关村win7 64位纯净版官网版
- 2 深度技术ghost win7 sp1 64位最新稳定版下载v2023.05
- 3 风林火山windows7 64位系统下载
- 4 深度技术ghost win7 64位安全旗舰版v2023.05
- 5 电脑公司GHOST WIN7 64位办公专用旗舰版
- 6 电脑公司ghost win7 sp1 32位纯净极速版下载v2023.05
- 7 系统之家Ghost Win7 增强装机版64位
- 8 台式机专用win7 64位系统重装正式版
- 9 雨林木风ghost win7 sp1 32位装机旗舰版v2023.05
- 10 台式机专用win7 64位旗舰版系统下载官网免费版