优盘文件怎么强制删除 优盘文件被占用无法删除怎么办
优盘文件被占用无法删除是很常见的问题,有时候我们会遇到一些文件无法正常删除的情况,这可能是因为文件正在被其他程序占用或者正在被系统使用,在这种情况下,我们可以采取一些方法来强制删除这些文件,让优盘恢复正常使用。接下来就让我们一起来了解一下,优盘文件被占用无法删除怎么办。
具体设置方法:
1、系统自带检测磁盘功能
将问题u盘插入到电脑当中,接着打开计算机(我的电脑),等待系统读取出u盘后,鼠标右键点击u盘,选择属性并在所弹出窗口的横向菜单栏中找到工具,并在下方点击查错栏中的开始检查按钮,如下图所示:
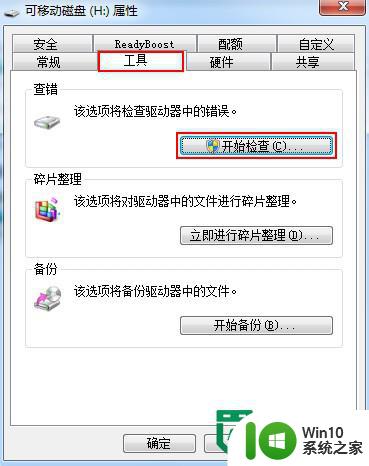
紧接着在弹出的窗口中,勾选“自动修复文件系统错误”选项,并点击开始按钮即可,如下图所示:
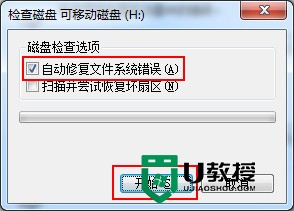
接下来检测工具将自动开始扫描u盘内的文件信息,并根据所找到的文件错误自动修复,等待此修复过程结束后会弹出成功扫描完成的提示窗口,这时我们可以重新打开u盘,这时会发现原本u盘中无法删除的文件已经自动清除了,如下图所示:
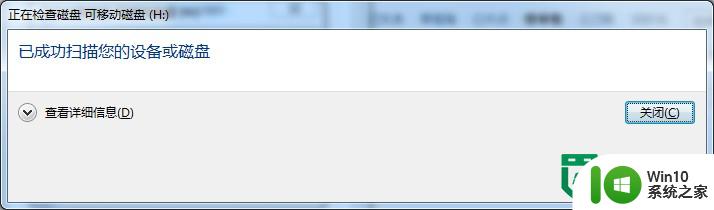
2、使用第三方软件unlocker强制删除工具
这是一款鼠标右键扩展的第三方软件工具,大家可以在网上搜索下载并进行安装,接下来我们就来教大家具体的使用方法。
同样的,将u盘插入到电脑之中,等待电脑读取到u盘时,打开u盘,找到我们所需要删除的文件,并点击鼠标右键,如下图所示:
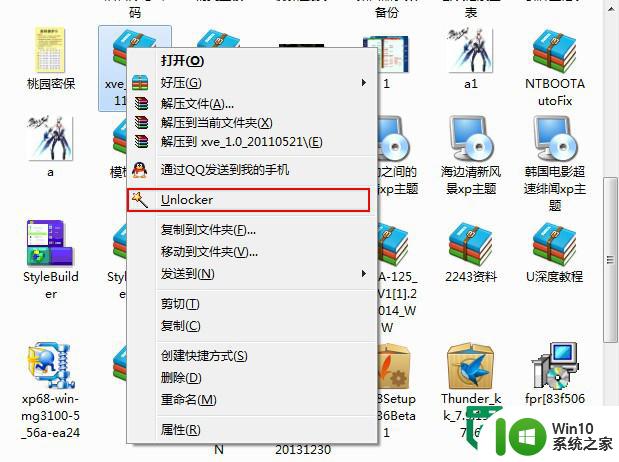
接着找到上图中unlocker选项,在弹出的选项窗口中左下角选择删除操作,然后按下确定键即可,如下图所示:

最后在工具完成删除操作后会弹出成功的提示窗口,此时文件已经被我们完全删除,如下图所示:
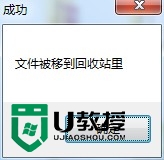
以上就是优盘文件怎么强制删除的全部内容,碰到同样情况的朋友们赶紧参照小编的方法来处理吧,希望能够对大家有所帮助。
优盘文件怎么强制删除 优盘文件被占用无法删除怎么办相关教程
- 优盘在删除文件时提醒时系统文件怎么办 优盘删除文件系统文件怎么办
- 如何删除优盘乱码的文件 优盘乱码文件删除方法
- u盘文件无法删除的解决方法 u盘文件被占用无法删除怎么办
- 优盘删掉文件找回方法 优盘删除文件恢复方法
- 如何还原优盘删除文件 误删优盘文件怎样还原
- 优盘内误删文件找回方法 优盘内误删除文件恢复工具
- 优盘文件误删找回方法 优盘文件误删怎么恢复
- 优盘注册机被电脑强制删除怎么办 U盘注册机被系统删除如何恢复
- u盘autoruninf怎么删除 如何删除优盘autorun文件
- 优盘删除的文件怎样恢复找回 U盘文件误删后如何恢复
- 优盘刚删除的东西如何恢复 优盘文件恢复软件哪个好
- 优盘文件误删后怎么恢复数据 如何在删除优盘资料后恢复丢失的文件
- wps多个工作表怎么排序 wps多个工作表如何按照自定义排序规则排序
- 电脑卡住了按什么键都不管用包括关机如何解决 电脑卡住按什么键都不管用怎么办
- explorer.exe引起开机黑屏的解决方法 explorer.exe黑屏解决方法
- 与英雄联盟服务器之间的通讯出现问题了如何解决 英雄联盟服务器通讯故障解决方法
电脑教程推荐
- 1 wps多个工作表怎么排序 wps多个工作表如何按照自定义排序规则排序
- 2 explorer.exe引起开机黑屏的解决方法 explorer.exe黑屏解决方法
- 3 与英雄联盟服务器之间的通讯出现问题了如何解决 英雄联盟服务器通讯故障解决方法
- 4 浅析U盘文件打不开的解决方法 U盘文件损坏怎么办
- 5 xp下boot.ini文件的作用介绍 xp下boot.ini文件如何配置
- 6 微星笔记本怎么实现u盘启动 微星笔记本如何设置u盘启动
- 7 wps表头隐藏后取消隐藏不出来 wps表头隐藏后无法取消隐藏
- 8 U教授教你如何备份系统 如何备份系统教程
- 9 宏碁E5-572笔记本bios设置U盘启动的方法 宏碁E5-572笔记本如何设置BIOS启动项
- 10 防止U盘中毒的几种方法 如何防止U盘中毒的有效方法
win10系统推荐