win11硬盘满了但是没多少文件 Win11系统更新后硬盘消失怎么办
更新时间:2024-03-22 16:02:37作者:jiang
近日许多Win11用户反映他们的硬盘空间不足,尽管他们并没有存储过多的文件,更令人困惑的是,一些用户在系统更新后发现硬盘竟然消失了。面对这些问题,我们需要寻找解决方案,以便恢复硬盘空间并找回消失的硬盘。本文将针对这些问题提供一些有效的解决办法,帮助用户重新获得硬盘空间并恢复硬盘的正常使用。
Win11更新后硬盘消失的解决方法 方法一1、首先右键我们的此电脑,打开“管理”。
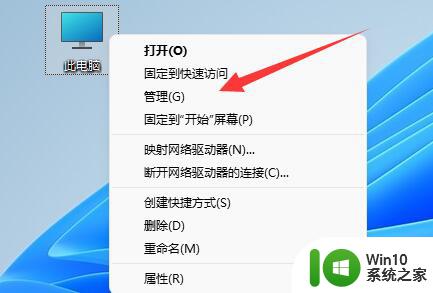
2、接着点开左边栏的“磁盘管理”。
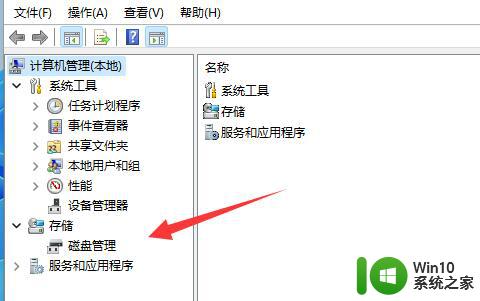
3、然后右键消失的硬盘,选择“更改驱动器好和路径”。
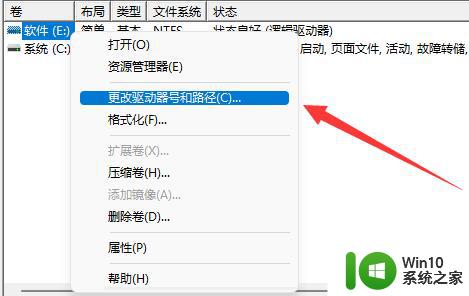
4、随后点击左下角的“添加”。
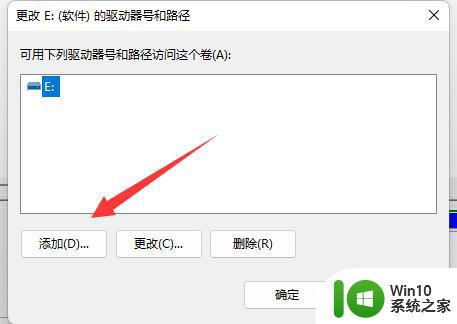
5、再随便分配一个驱动器好,并点击“确定”。
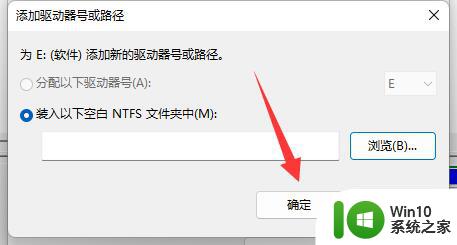
6、最后打开任务管理器,“重新启动”一下“资源管理器”就可以找回硬盘了。
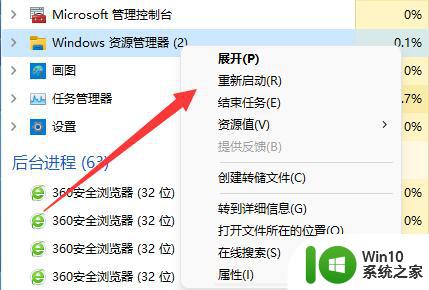
1、如果在磁盘管理里也找不到消失的硬盘。
2、那么可能是安装win11的时候没有分盘,或选择了错误的格式。
3、那就需要重装一下win11系统,才可以将它找回来。
Win11系统怎么分区? Win11系统硬盘分区方法教程
Win11硬盘怎么分区?Win11固态硬盘分区教程
以上就是win11硬盘满了但是没多少文件的全部内容,碰到同样情况的朋友们赶紧参照小编的方法来处理吧,希望能够对大家有所帮助。
win11硬盘满了但是没多少文件 Win11系统更新后硬盘消失怎么办相关教程
- win11升级后c盘突然满了怎么办 更新win11系统后c盘满了怎么解决
- win11升级需要多少存储空间 更新win11所需硬盘空间大小
- win11电脑添加新硬盘教程 win11系统如何正确添加新硬盘
- win11加装固态硬盘后不显示 新装固态硬盘不显示怎么办
- Win11系统添加新硬件的详细步骤 如何给Win11系统添加新硬件
- win11分完盘后c盘突然满了 Win11 C盘存储空间占满怎么办
- win11更新系统之后无法使用键盘如何修复 win11更新后用不了键盘怎么办
- win11系统无法识别移动硬盘的解决方法 Win11系统插入移动硬盘无法识别的原因是什么
- Win11回收硬盘空间操作方法 Win11系统如何优化硬盘空间利用
- win11把别的盘改为系统盘 Win11系统盘迁移到另一个硬盘步骤
- 升级win11系统回收硬盘空间的步骤 升级Win11系统后如何释放硬盘空间
- 更新win11系统后C盘变小如何处理 更新win11后c盘空间变小了怎么回事
- win11把开机密码关掉 win11取消开机密码步骤
- win11桌面图标打不开双击没反应 Win11点击桌面图标无反应怎么解决
- win11已取消网页导航 Win11资源管理器不显示导航窗格的技巧
- win11不同网络固定ip和dhcp Win11固定IP和DNS设置教程
win11系统教程推荐
- 1 电脑推送了win11,点击了暂时使用win10 win10升级win11没有收到推送怎么办
- 2 win11每点开一个东西就弹一个界面 电脑打开文件夹自动弹出新窗口怎么办
- 3 win11壁纸文件在哪里 win11壁纸保存位置详细说明
- 4 win11 ipv4和ipv6都显示无网络访问权限 IPv6有网但IPv4无网络访问权限怎么办
- 5 win11运行bat文件一闪而过怎么办 win11打开bat文件一闪而过怎样处理
- 6 win11怎么发送到桌面 win11文件如何发送到桌面
- 7 win11下面的任务栏图标没了 Win11任务栏图标消失不见了怎么办
- 8 win11家庭找不到gpedit.msc Win11无法打开gpedit.msc怎么办
- 9 win11重置网络命令 Win11如何使用命令重置网络适配器
- 10 win11怎么设置右键菜单内容的首选项 Win11右键菜单内容自定义设置教程