win7如何显示文件后缀 win7文件如何显示后缀名
更新时间:2023-09-12 09:53:15作者:yang
win7如何显示文件后缀,在Windows 7操作系统中,文件后缀的显示是一个非常重要的功能,文件后缀是指文件名中最后一个点之后的字符,它可以告诉我们该文件的格式和所属程序。在默认设置下,Windows 7会隐藏文件的后缀名,这可能导致一些困扰和误解。幸运的是我们可以通过简单的步骤来更改这个设置,使文件的后缀名在文件名中显示出来。这样我们就可以更清晰地了解和识别文件的类型,提高操作的准确性和效率。
推荐下载:windows7 32位系统下载
具体方法:
1、这里用文本文件来测试,其他文件格式都一样效果, 在一个文件夹里,有一个没有后缀的文件。
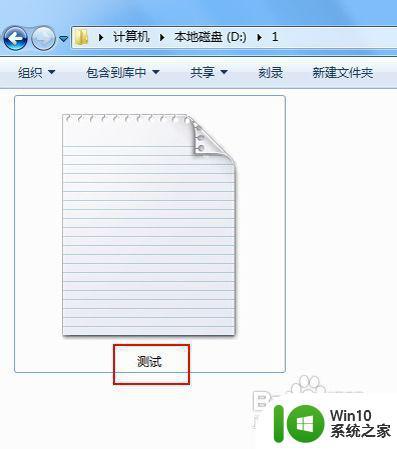
2、在窗口左上方点击(组织),弹出下拉菜单中选择(文件夹和搜索选项);或者在菜单栏上点击(工具),在工具下拉菜单里选择(文件夹选项)。
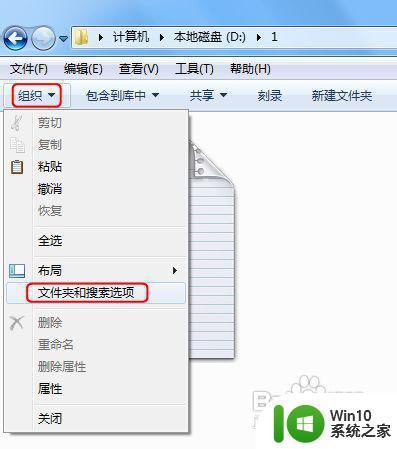
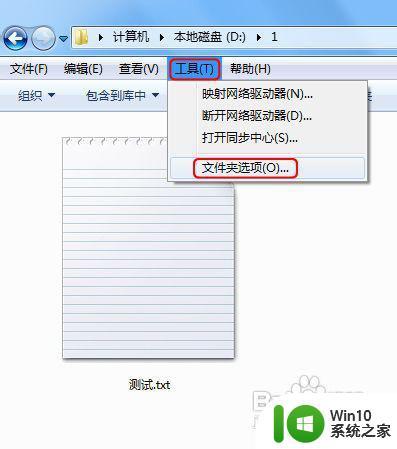
3、此时进入文件夹选项框, 这里点击(查看)栏。
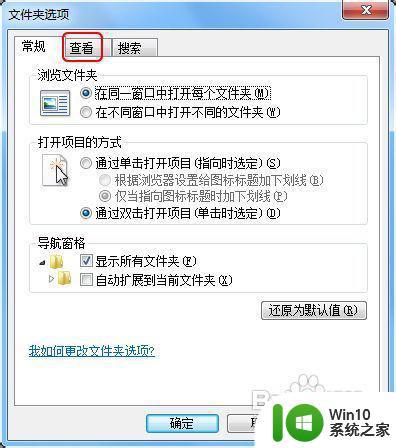
4、在查看栏下面的高级设置里,向下拖动滚动条至最底下。
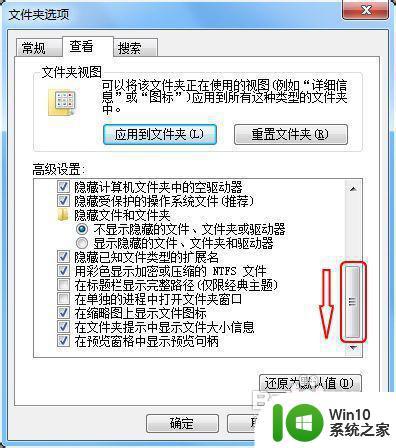
5、此时看到一个选项(隐藏已知文件类型的扩展名), 点击前面的复选框,确保去掉勾选,然后记得点击(确定)完成设置。
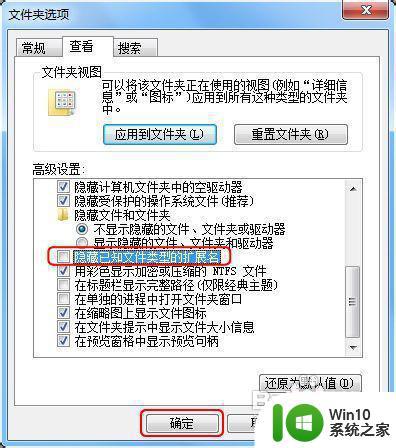
6、最后看该文件的名字有一点隔开,点的后面就是该文件的后缀名,至此所有的文件的后缀名都会显示出来。
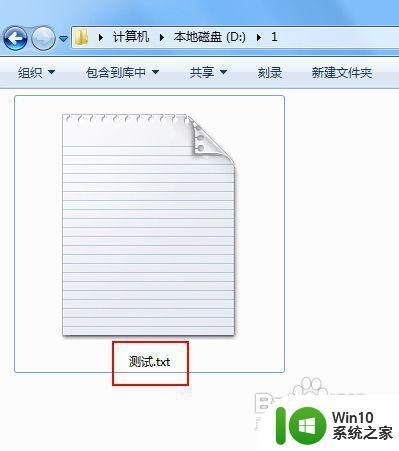
以上就是Win7如何显示文件后缀的全部内容,如果您遇到相同的问题,可以参考本文中介绍的步骤进行修复,我们希望本文对您有所帮助。
win7如何显示文件后缀 win7文件如何显示后缀名相关教程
- win7显示文件名后缀的方法 win7文件夹后缀名如何显示
- win7文件怎么显示后缀名 win7如何显示文件名后缀
- win7如何设置显示文件后缀名 win7显示后缀名怎么设置
- win7如何在文件名中显示文件后缀名 win7如何修改文件后缀名显示方式
- win7文件显示后缀名设置方法 win7文件显示后缀名设置教程
- win7显示文件后缀的设置方法 win7文件后缀名显示方法
- window7如何显示文件后缀 如何在Win7中显示文件的后缀
- win7如何显示文件后缀名 win7怎么打开文件扩展名显示选项
- win7文件后缀名显示设置方法 如何在win7系统中显示文件后缀名
- 如何在Windows 7中显示文件后缀名 Win7文件后缀名显示设置步骤
- win7怎么把文件后缀显示出来 w7显示文件后缀怎么设置
- win7电脑后缀名如何显示出来 win7怎么显示后缀名
- 解决Win7系统电脑桌面图标变成白图标的方法 Win7系统桌面图标白色怎么办
- Win7系统下U盘拔出后电脑蓝屏的解决方法 Win7系统蓝屏错误代码解析
- win7 32位系统explorer.exe病毒怎么删除 win7 32位系统如何删除explorer.exe病毒
- win7 64位系统提示脱机打不开网页怎么回事 win7 64位系统网络连接脱机无法打开网页解决方法
win7系统教程推荐
- 1 win7 64位系统提示脱机打不开网页怎么回事 win7 64位系统网络连接脱机无法打开网页解决方法
- 2 win7骑马与砍杀2application crash弹窗提示怎么解决 win7骑马与砍杀2游戏闪退怎么解决
- 3 win7笔记本电脑连接wifi受限如何修复 win7笔记本电脑wifi受限无法上网怎么办
- 4 解决Win7系统电脑中U盘不能被识别的方法 Win7系统电脑U盘无法识别怎么办
- 5 怎么关闭win7的自动播放功能?屏蔽win7自动播放功能的方法 如何禁用win7的自动播放功能
- 6 0x570文件或目录损坏且无法读取win7如何解决 win7文件或目录损坏怎么修复
- 7 win7打开软件提示程序无法找到入口怎么办 win7打开软件提示程序无法找到入口解决方法
- 8 台式电脑装了win7系统旗舰版会闪屏怎么解决 台式电脑win7系统旗舰版闪屏怎么办
- 9 笔记本电脑win7无线网络连接后出现感叹号怎么解决 win7笔记本电脑无线网络连接后出现感叹号怎么解决
- 10 win7系统下魔兽无法全屏怎么解决 win7系统魔兽无法全屏怎么设置
win7系统推荐
- 1 雨林木风w7精简绿色版64位系统下载v2023.05
- 2 深度技术ghost win7 sp1 64位旗舰硬盘版下载v2023.05
- 3 雨林木风win7专业纯净版64位镜像v2023.05
- 4 雨林木风win7 64位系统装机版
- 5 电脑公司ghost win7 32位通用装机版v2023.05
- 6 深度技术ghost win7 sp1 32位官方精简版下载v2023.05
- 7 深度技术ghost windows7 32位纯净硬盘版下载v2023.04
- 8 联想笔记本专用ghost win7 x86 安全稳定版
- 9 深度技术ghost win7 64位正式版原版下载v2023.04
- 10 惠普笔记本ghost win7 sp1 64位精简教育版下载v2023.04