w10电脑开机了但是一直黑屏如何处理 w10电脑开机后黑屏无法启动怎么办
更新时间:2023-09-07 13:43:02作者:jiang
w10电脑开机了但是一直黑屏如何处理,当我们的Windows 10电脑开机后出现黑屏并无法启动时,我们可能会感到困惑和沮丧,黑屏问题可能由多种原因引起,例如硬件故障、软件冲突或操作系统错误。不必过于担心,因为在面对这种情况时,我们可以尝试一些简单但有效的解决方法来解决问题。本文将介绍一些可能的解决方案,帮助我们应对这个令人头疼的问题,并尽快恢复我们的电脑正常工作。
具体方法:
1、直接重启开机一直按F8直到进入安全模式
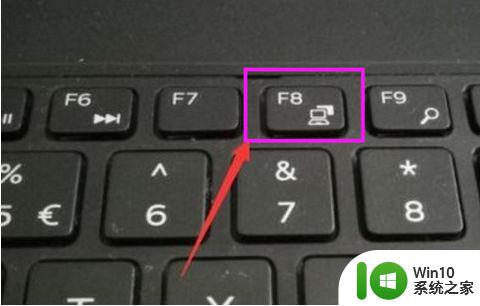
2、进入安全模式。
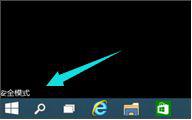
3、然后会进入这个地方#f#
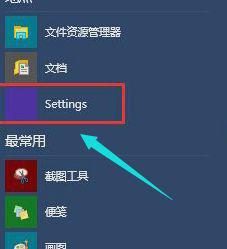
4、按快捷键“win + R”打开运行输入框,输入cmd。
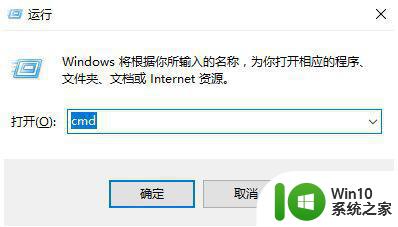
5、在该界面,输入msconfig
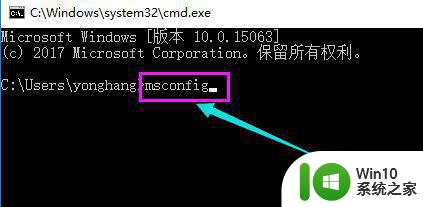
6、找到这个常规,清除加载启动项
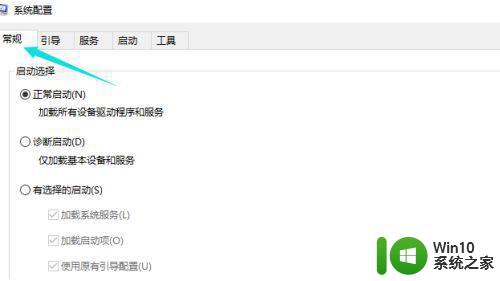
7、点击“启动”界面。
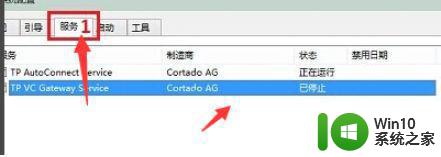
8、勾选禁止启动任务管理器,按下回车键。再重启系统。
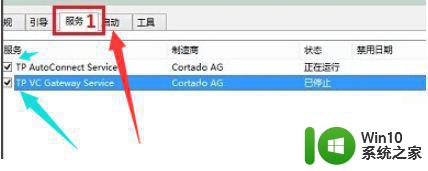
以上是关于如何处理w10电脑开机后出现黑屏的全部内容,如果你也遇到了相同的情况,可以按照小编的方法进行解决。
w10电脑开机了但是一直黑屏如何处理 w10电脑开机后黑屏无法启动怎么办相关教程
- w10电脑开机黑屏只有一个鼠标箭头修复方法 w10电脑开机黑屏只有一个鼠标箭头怎么办
- w10电脑开机进不去系统修复方法 w10电脑开机黑屏怎么办
- w10更新后重起电脑桌面黑屏并一直闪如何解决 w10更新后重起电脑桌面黑屏怎么办
- win10电脑一直闪屏解决方法 win10电脑开机闪屏黑屏怎么办
- win10电脑开机启动黑屏很久才能进入系统的解决方法 win10电脑开机启动黑屏很久才能进入系统怎么办
- w10更新后开机黑屏如何修复 w10系统更新后开机黑屏怎么恢复
- win10玩魔兽总是黑屏死机如何处理 w10魔兽黑屏怎么回事
- win10电脑开机一直黑屏解决方法 win10电脑开机黑屏时间长怎么办
- 电脑装w10系统黑屏如何修复 电脑装w10系统黑屏无法启动怎么解决
- 电脑win10开机后黑屏只有一个鼠标箭头怎么办 电脑win10开机黑屏只有鼠标怎么解决
- win10电脑开机黑屏一两秒后恢复如何解决 电脑win10突然黑屏一秒马上恢复怎么办
- win10电脑不动之后一会儿就黑屏处理方法 win10不动一会就黑屏了怎么办
- 新装win10启动出现0xc000000f修复教程 win10启动出现0xc000000f怎么办
- win10 关闭开始菜单磁贴 取消Win10开始菜单固定磁贴的操作指南
- win10c盘的users文件夹在哪里 win10用户文件夹找不到在哪里
- win10声音用一会就没有要重启后才有解决方法 win10声音用一会就没有怎么办
win10系统教程推荐
- 1 win10声音用一会就没有要重启后才有解决方法 win10声音用一会就没有怎么办
- 2 戴尔装好win10系统一直准备就绪怎么解决 戴尔电脑win10系统一直准备就绪怎么办
- 3 win10截图没有反应 win10截图快捷键win shift s无法截图
- 4 win10时间后显示星期 win10电脑时间栏怎么显示星期几
- 5 win10edge浏览器主页修改不过来的解决方法 win10 edge浏览器主页修改失败怎么办
- 6 win10局域网连接打印机无法打印 Win10正式版无法访问局域网电脑共享打印机
- 7 win10系统右侧滑动菜单 Win10通知区域图标显示与隐藏调整
- 8 苹果笔记本w10系统触摸板点击怎么设置 苹果笔记本w10系统触摸板点击设置教程
- 9 window10默认游览器自动换为edge怎么设置 如何设置Windows 10默认浏览器为Chrome或Firefox
- 10 w10系统硬盘压缩只能一半怎么解决 w10系统硬盘压缩失败怎么办
win10系统推荐