window7如何显示文件后缀 如何在Win7中显示文件的后缀
更新时间:2023-12-03 16:53:50作者:yang
在使用Windows 7操作系统时,我们可能会遇到一些文件显示问题,其中之一就是文件后缀的显示,文件后缀对于我们来说非常重要,它能够告诉我们文件的类型,方便我们进行正确的操作和使用。在某些情况下,Windows 7可能会默认隐藏文件的后缀,给我们带来一些困扰。如何在Windows 7中显示文件的后缀呢?本文将介绍一些简单的方法,帮助您解决这个问题。
具体步骤:
1.这里用文本文件来测试,其他文件格式都一样效果。 在一个文件夹里,有一个没有后缀的文件。
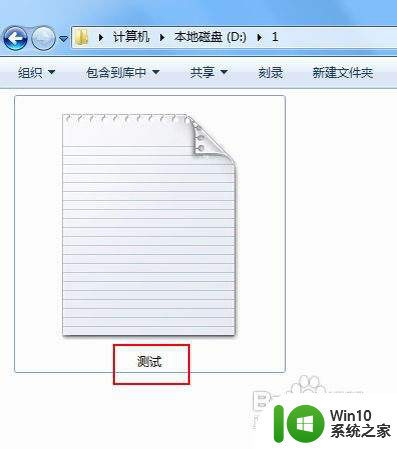
2.在窗口左上方点击(组织),弹出下拉菜单中选择(文件夹和搜索选项);或者在菜单栏上点击(工具),在工具下拉菜单里选择(文件夹选项)。
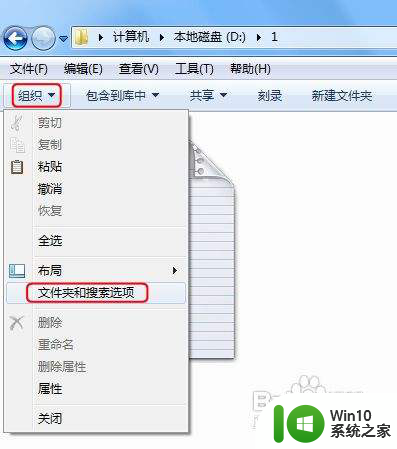
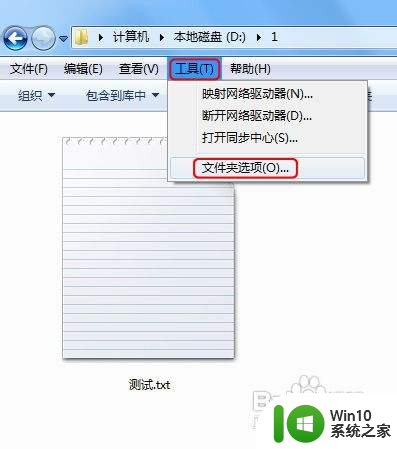
3.此时进入文件夹选项框, 这里点击(查看)栏。
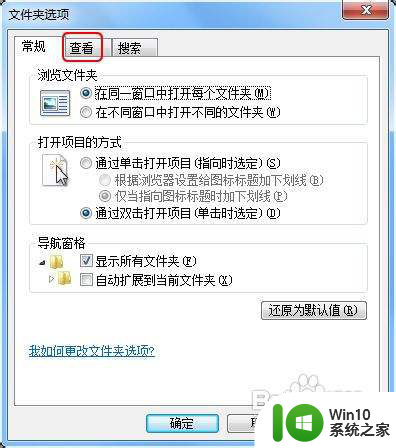
4.在查看栏下面的高级设置里,向下拖动滚动条至最底下。
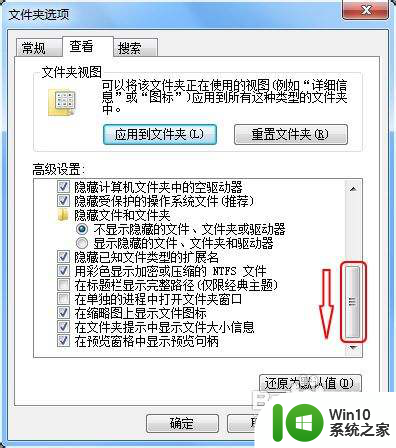
5.此时看到一个选项(隐藏已知文件类型的扩展名)。 点击前面的复选框,确保去掉勾选。然后记得点击(确定)完成设置。
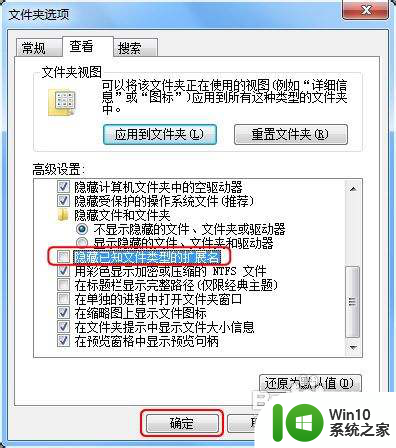
6.最后看该文件的名字有一点隔开,点的后面就是该文件的后缀名。至此所有的文件的后缀名都会显示出来。
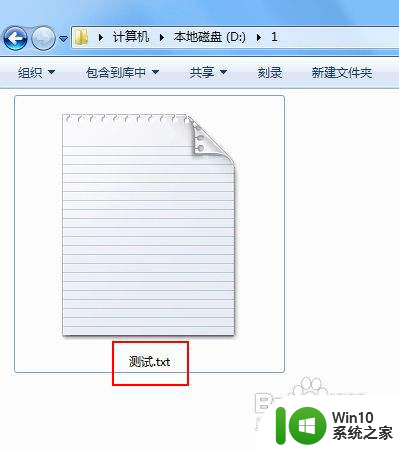
以上就是关于如何显示文件后缀的全部内容,有出现相同情况的用户可以按照这种方法来解决。
window7如何显示文件后缀 如何在Win7中显示文件的后缀相关教程
- win7如何显示文件后缀 win7文件如何显示后缀名
- win7显示文件名后缀的方法 win7文件夹后缀名如何显示
- win7如何在文件名中显示文件后缀名 win7如何修改文件后缀名显示方式
- win7文件怎么显示后缀名 win7如何显示文件名后缀
- win7显示文件后缀的设置方法 win7文件后缀名显示方法
- win7如何设置显示文件后缀名 win7显示后缀名怎么设置
- 如何在Windows 7中显示文件后缀名 Win7文件后缀名显示设置步骤
- win7文件显示后缀名设置方法 win7文件显示后缀名设置教程
- win7怎么把文件后缀显示出来 w7显示文件后缀怎么设置
- win7文件后缀名显示设置方法 如何在win7系统中显示文件后缀名
- win7系统文件不显示后缀如何处理 win7系统文件显示后缀的方法
- win7如何显示文件后缀名 win7怎么打开文件扩展名显示选项
- win7word图标变成未知图标的解决方法 win7word图标变成未知图标怎么办
- 笔记本电脑w7打游戏如何设置不卡 笔记本电脑W7怎么设置才能流畅运行游戏
- win7开机欢迎界面卡住然后黑屏解决方法 Win7开机欢迎界面卡住黑屏怎么办
- windows7桌面禁止创建文件夹的设置方法 Windows7桌面禁止用户创建文件夹的方法
win7系统教程推荐
- 1 开机一键还原win7旗舰版系统尚未在计算机上创建还原点怎么办 如何在win7旗舰版系统上手动创建还原点
- 2 联想w7电脑不显示wifi网络解决方法 联想w7电脑无法连接wifi网络怎么办
- 3 win7无法自动检测此网络的代理设置怎么解决 win7无法自动检测网络代理设置解决方法
- 4 win7进入家庭组后无法打开共享文件夹怎么办 win7家庭组共享文件夹无法访问怎么解决
- 5 怎样解决win7系统提示"联机检查解决方案并关闭该程序"问题 win7系统联机检查解决方案关闭程序问题解决方法
- 6 windows7系统下创建透明文件夹保护隐私的技巧 如何在Windows 7系统下创建透明文件夹保护隐私
- 7 win7 driver irql not less or equal蓝屏怎么办 win7 driver irql not less or equal蓝屏解决方法
- 8 win7电脑中剪切板的信息无法粘贴怎么解决 win7电脑剪切板无法粘贴解决方法
- 9 win7系统office2016无法找到此应用的许可证如何解决 win7系统无法找到Office2016应用的许可证怎么办
- 10 win7笔记本玩穿越火线两边有黑边怎么办 win7笔记本玩穿越火线画面两边有黑边怎么调整
win7系统推荐