w10桌面日历怎么打开和设置 w10桌面日历如何更改显示方式
更新时间:2023-05-21 11:06:05作者:xiaoliu
w10桌面日历怎么打开和设置,W10桌面日历是一款非常实用的日历应用程序,它可以让用户方便地查看、规划和管理自己的日程安排。不过有些用户可能会遇到一些问题,比如不知道如何打开和设置W10桌面日历,或者想要更改日历的显示方式等等。针对这些问题,本文将为大家详细介绍W10桌面日历如何打开和设置、以及如何更改显示方式的方法。如果您正在使用W10桌面日历,并且遇到了相关问题,不妨看一看本文,或许能给您一些帮助!
具体方法:
1、网上搜索下载并安装“Desktop Gadgets Installer”工具软件。
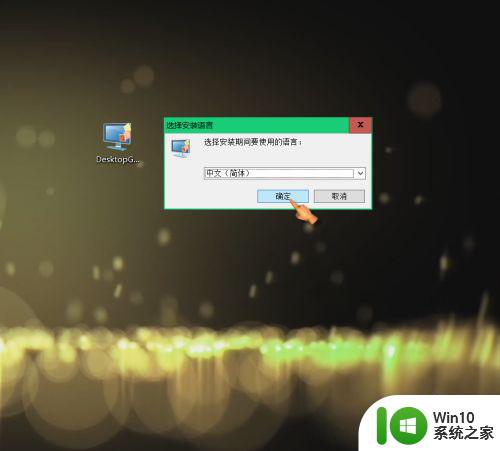
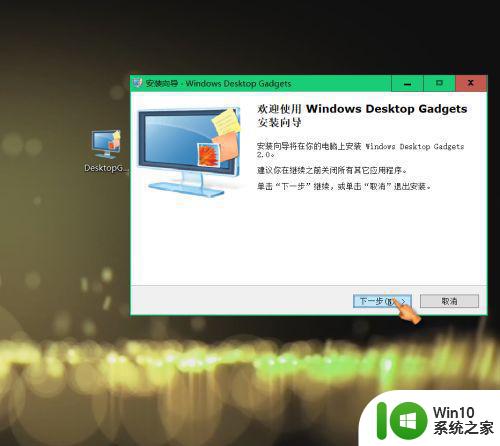
2、右键点击空白桌面,找到“小工具(G)",点击进入小工具界面。
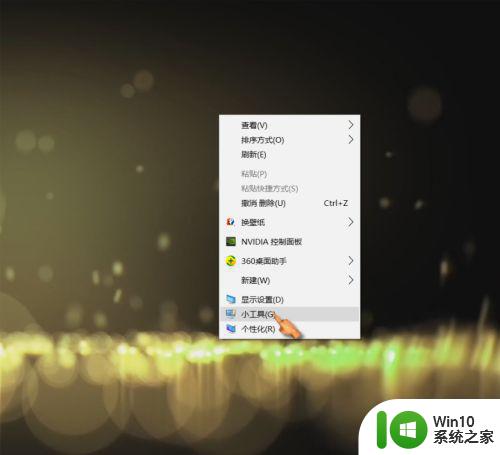
3、双击”日历“,桌面可显示日历。
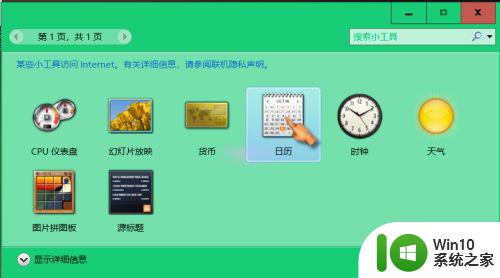
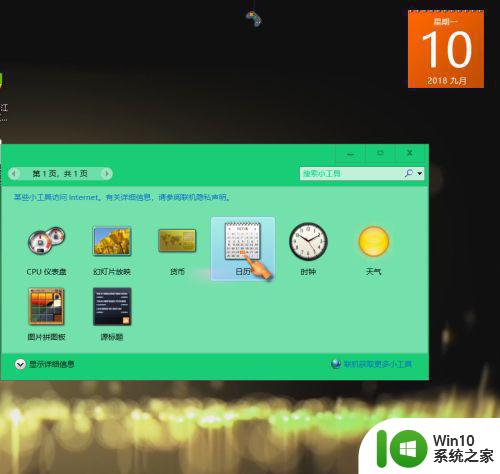
4、点击拖动日历,可自由拖动至合适位置;点击较大尺寸,可切换日历尺寸。
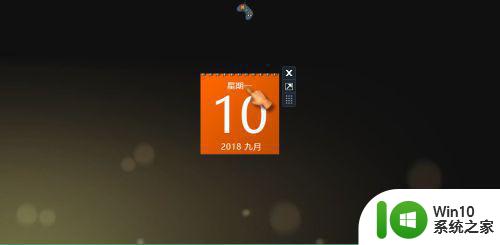
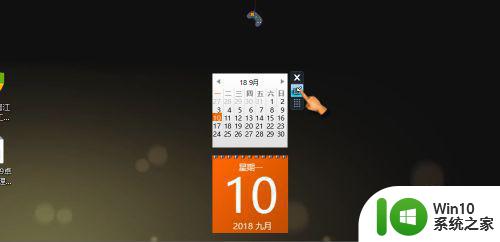
5、双击”时钟工具“,桌面可显示时间。
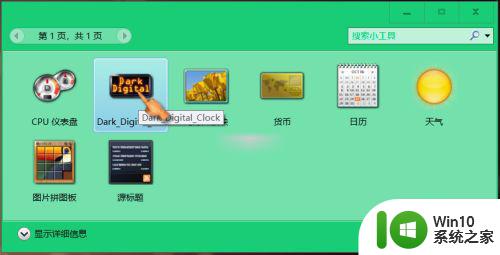
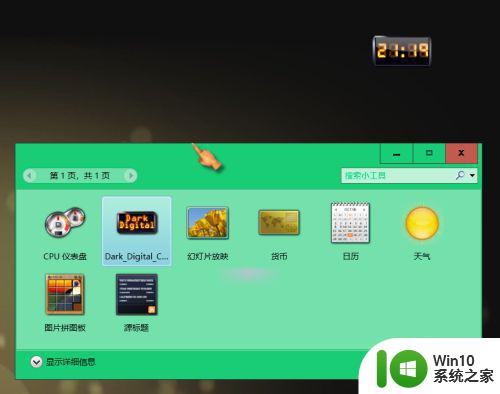
6、点击拖动时钟,可自由拖动至合适位置。
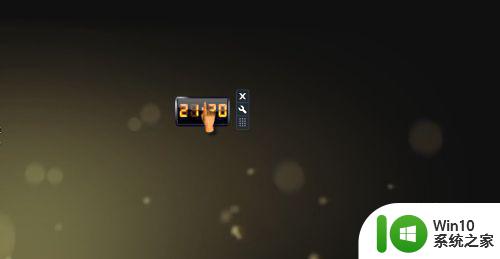
W10桌面日历作为一款非常实用的工具,可以帮助我们记住重要的日程和活动,并能够灵活地进行设置和更改。通过上述的方法,我们可以轻松地打开和设置W10桌面日历,并根据个人需求更改显示方式,让我们的日程安排更加清晰、高效。
w10桌面日历怎么打开和设置 w10桌面日历如何更改显示方式相关教程
- win10电脑桌面显示日历的步骤 桌面日历怎么设置显示win10
- 如何让win10日历显示在桌面 win10日历如何固定在桌面上显示
- win10日历怎么显示在桌面上 能否让win10日历显示在桌面
- win10电脑桌面日历怎么设置 如何设置win10电脑桌面日历
- 如何在win10桌面显示农历时间和节假日 win10日历怎么显示农历日期和节日信息
- win10怎么设置桌面日历 win10桌面日历怎么设置
- win10桌面日历隐私如何设置 怎样在win10中设置日历隐私
- win10桌面添加日历的操作步骤 如何为桌面添加日历win10
- 如何在win10桌面上添加日历小部件 win10桌面日历显示不出来怎么办
- 在win10桌面添加一个日历的设置方法 如何为桌面添加日历win10
- win10怎样在电脑桌面添加日历 怎么把日历显示在电脑桌面win10
- win10桌面日历小工具的添加方法 win10怎么添加日历小工具
- w10系统英文输入法纠错功能怎么设置 w10系统英文输入法纠错功能设置步骤
- 你的游戏环境异常请重启机器再试的解决步骤win10 Win10游戏环境异常重启机器
- win10电脑卓越性能怎么开启 win10卓越性能模式怎么开启
- 更新win10无法打开steam游戏如何解决 win10打不开steam游戏怎么办
win10系统教程推荐
- 1 win10需要使用新应用以打开此windowsdefender链接怎么解决 如何解决win10需使用新应用打开windowsdefender链接问题
- 2 win10玩war3内存不足 Win10魔兽争霸3内存不足提示怎么办
- 3 戴尔电脑w10系统自动更新后显示你的电脑未正确启动如何处理 戴尔电脑w10系统自动更新后无法正确启动解决方法
- 4 win10开机出现0xc0000001系统页面进不去如何处理 win10系统页面0xc0000001错误怎么解决
- 5 windows10 pro 20h2立体声混音卡没有了怎么恢复 Windows10 Pro 20H2立体声混音卡消失如何解决
- 6 win10系统资源管理器总自动刷新怎么解决 win10系统资源管理器频繁自动刷新怎么处理
- 7 usb无线网卡在win10系统不能用解决方法 win10系统usb无线网卡连接不上网络怎么办
- 8 win10更新后22h2的05更新后电脑卡顿 Win10系统更新后卡顿优化教程
- 9 win10这个软件与你操作系统不相容如何处理 Win10软件与操作系统不兼容怎么办
- 10 电脑刚装完win10系统显示屏显示超出工作频率范围怎么办 电脑显示器超出工作频率范围怎么调整
win10系统推荐