Win10系统导出日历表的详细步骤 Win10系统如何导出日历表
Win10系统作为目前最流行的操作系统之一,在提供稳定性和便利性方面一直备受用户青睐,在日常生活中,我们经常需要将日历表导出,以便更好地管理和安排时间。对于一些用户来说,Win10系统中如何导出日历表可能还存在一些困惑。本文将详细介绍Win10系统导出日历表的具体步骤,帮助用户轻松实现这一操作。无论是日程安排、会议安排还是重要的纪念日,导出日历表将为您提供更加便捷和高效的时间管理方式。接下来让我们一起来探索Win10系统导出日历表的详细步骤吧!
步骤一:导出日历
1、 退回到电脑桌面,点左下角开始菜单找到并打开“日历”,或在开始页面点显示日历的图标也可打开步Win10系统日历表。
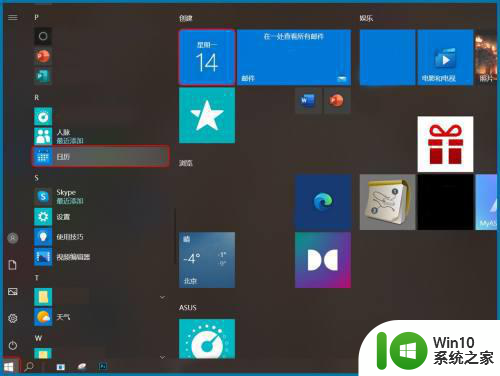
2、在日历表页面点右上角“...”图标,选择下方“打印”,弹出打印视图,选择要打印日历的时间段,周、日、工作周、月4种可选择,周一般可做课表;选好之后点“预览”出现打印设置页。
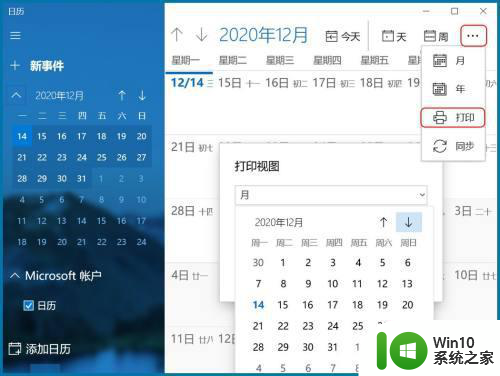
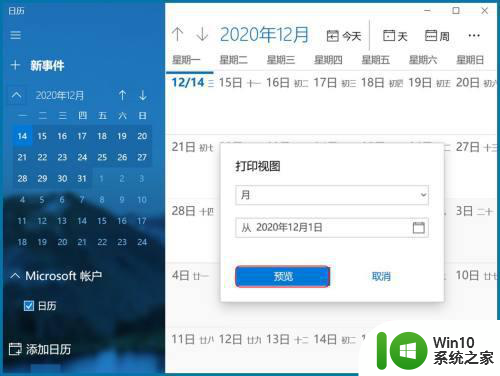
3、选择导出日历的方向:横向/纵向,打印机下拉菜单选择带“PDF”字样的选项,完成后点左下角“打印”导出日历表到电脑文件夹内,“保存”即可。
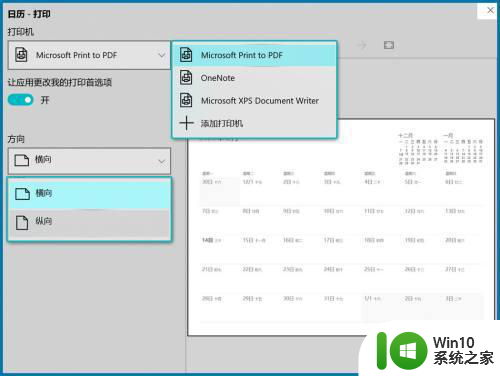
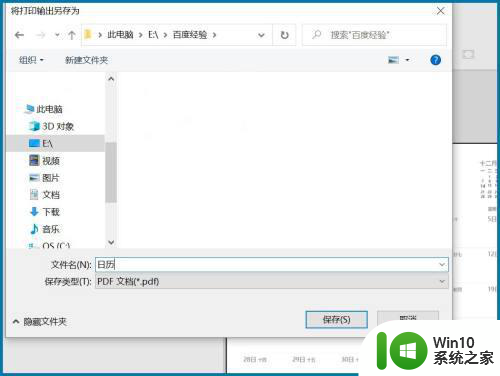
步骤二:制作日历
1、喜欢简单的空白日历表直接打印或保存就行,电脑自带PDF编辑软件可绘制线条、标注突显颜色、擦除错误操作等,完成编辑之后点右上角“打印”为“颜色/黑白”的日历表。
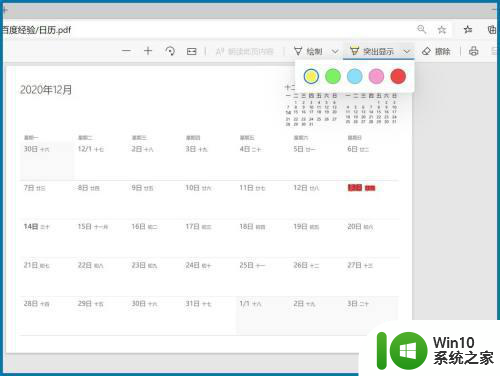
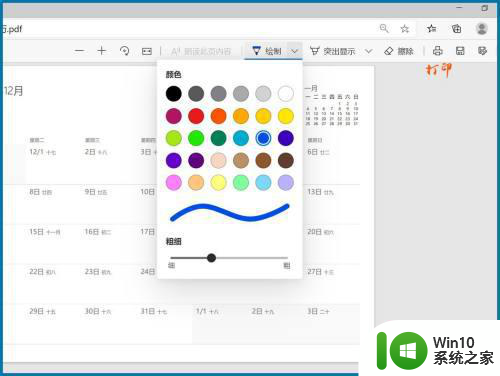
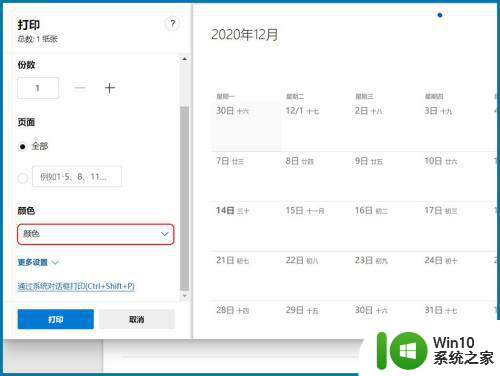
2、【插入图片】
使用下载的软件打开PDF,这里以WPS做演示,右击保存的PDF文件选择“打开方式”为WPS,在“编辑”菜单内“插入图片”,调整图片位置时会显示虚线标尺,降低图片“透明度”显出文字内容。
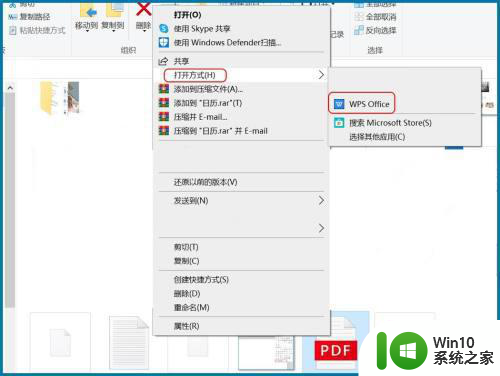
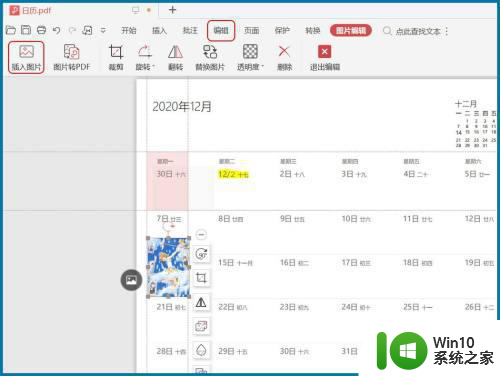
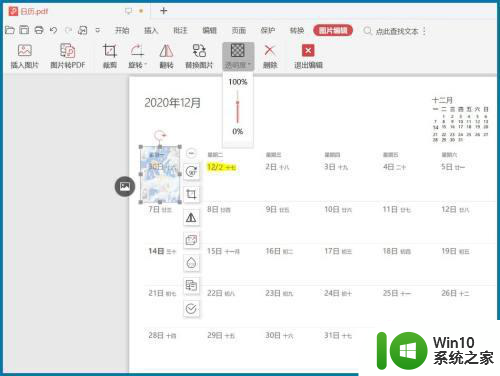
3、【添加文字】
依旧是在编辑菜单内点“编辑文字”,可以调整日历表文字的深浅、大小,“添加文字”和修改内容,尽量与插入的图片看起来都清晰。
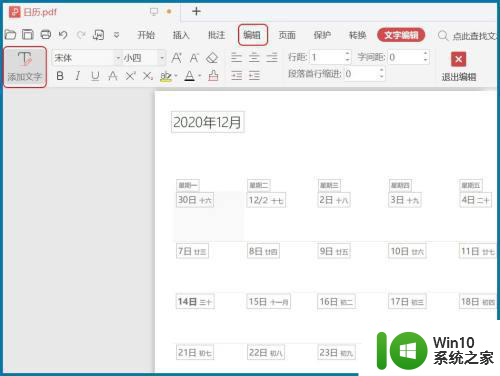
4、【区域高亮】
“插入”菜单点“区域高亮”选择喜欢的颜色,拖动鼠标选择区域,松开鼠标即可圈出方形彩色区域,突显日历表内容。“注解”是给日历表做简单的批注,与添加文字可以一起使用,这项适合于电子版日历表。
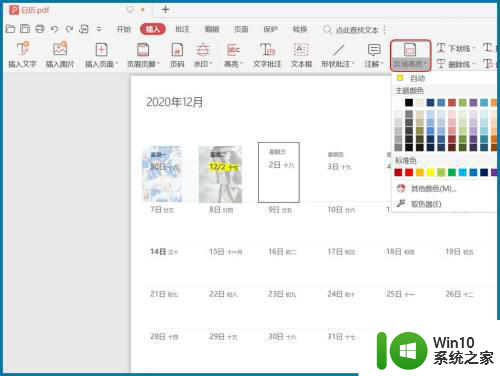
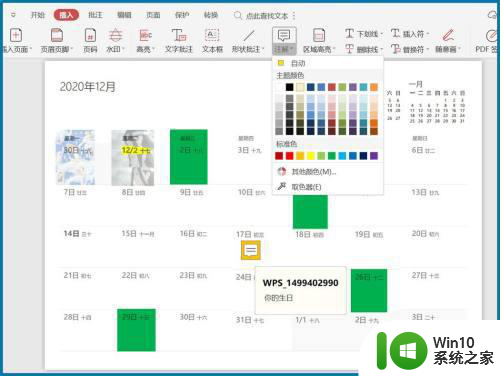
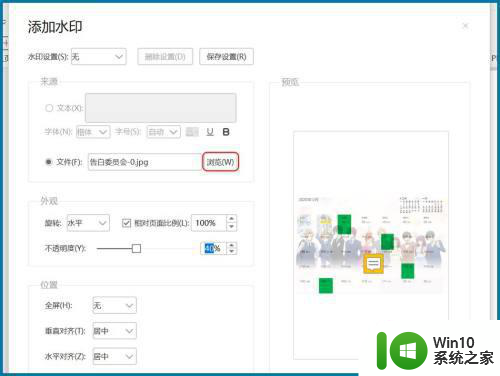
5、【添加水印】
点“插入—水印—添加水印”,来源项选择“文件”点右侧“浏览”选择电脑存储的图片做背景水印,水平旋转、页面比例100%、调整不透明度等,都需要根据日历表和图片来调整,图片不能遮住文字内容,这种适合彩印日历表。
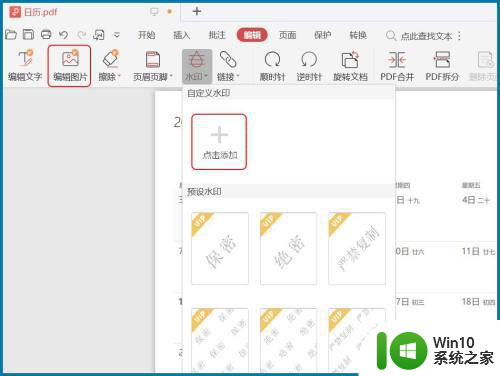
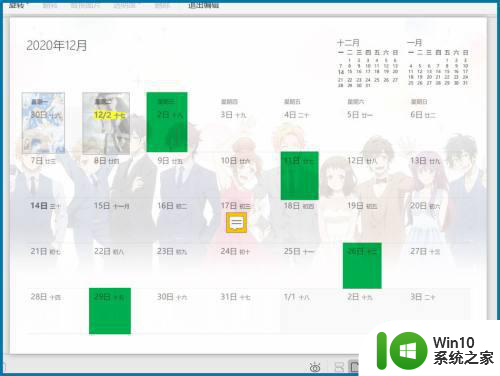
以上就是Win10系统导出日历表的详细步骤的全部内容,若您遇到类似情况,可按照以上方法解决,希望对您有所帮助。
Win10系统导出日历表的详细步骤 Win10系统如何导出日历表相关教程
- 日历天气时钟 Win10系统桌面如何添加日历小工具
- win10桌面添加日历的操作步骤 如何为桌面添加日历win10
- 如何在win10的日历上标注节日 win10日历如何显示节日
- win10电脑桌面显示日历的步骤 桌面日历怎么设置显示win10
- 如何同步win10日历到iPhone手机上 如何在iPhone手机上同步苹果日历和Win10日历
- 如何在win10桌面显示农历时间和节假日 win10日历怎么显示农历日期和节日信息
- win10系统如何设置日历提醒 如何在win10电脑上用日历安排行程
- 日历带法定节假日 Win10日历如何设置二十四节气
- win10桌面日历隐私如何设置 怎样在win10中设置日历隐私
- win10电脑桌面日历怎么设置 如何设置win10电脑桌面日历
- 如何让win10日历显示在桌面 win10日历如何固定在桌面上显示
- 如何在win10桌面上添加日历小部件 win10桌面日历显示不出来怎么办
- 戴尔笔记本win10系统开启飞行模式无法关闭如何解决 戴尔笔记本win10系统飞行模式无法关闭怎么办
- win10在有网的环境下,无法联网 win10网线插好了但是无法上网怎么解决
- 电脑分屏win10未检测到其他显示器怎么办 win10电脑分屏设置未检测到其他显示器怎么办
- windows10笔记本设备管理器里不显示蓝牙怎么解决 Windows10笔记本蓝牙设备管理器中无法显示的解决方法
win10系统教程推荐
- 1 戴尔笔记本win10系统开启飞行模式无法关闭如何解决 戴尔笔记本win10系统飞行模式无法关闭怎么办
- 2 win10 红警分辨率 Win10玩红警2不能全屏的原因
- 3 win10更新桌面 Win10 更新补丁导致菜单桌面重置
- 4 win10系统关机时屏幕黑了但是没有关机如何修复 win10系统屏幕黑屏但无法关机怎么办
- 5 W7\W8.1升级到W10系统需要注意哪些事项 Windows 7升级到Windows 10系统的步骤和注意事项
- 6 windows10内网ip地址怎么设置 Windows10 设置IP地址步骤
- 7 电脑win10系统开机显示americanmegatrends如何处理 电脑开机显示americanmegatrends如何解决
- 8 win10系统更新提示正在等待下载处理方法 win10系统更新提示长时间等待下载处理方法
- 9 在win10系统中出现了d3dcompiler43.dll丢失怎么办 win10系统d3dcompiler43.dll丢失解决方法
- 10 win10提示错误代码0x80070002连不上网修复方法 Win10修复错误代码0x80070002无法连接网络方法
win10系统推荐
- 1 深度技术ghost win10 32位稳定专业版v2023.05
- 2 系统之家windows10 64位专业免激活版v2023.05
- 3 中关村ghost win10 32位游戏装机版v2023.05
- 4 华硕笔记本专用win10 64位经典专业版
- 5 深度技术ghost win10 64位专业破解版v2023.05
- 6 联想笔记本专用Win10专业版64位系统镜像下载
- 7 联想笔记本专用win10 64位流畅专业版镜像
- 8 萝卜家园Windows10 64位专业完整版
- 9 中关村ghost win10 64位克隆专业版下载v2023.04
- 10 华为笔记本专用win10 64位系统绿色版